自分の原型があると、服作りの幅が広がります。
私は文化服装学院通信講座の服装コースを受講したことがあり、その時の一番最初の課題が「自分サイズの原型の製図」でした。

自分の「原型」をデータ化して、ダーツ移動や切り開いて展開するなどの作図をPCでサクサクできたらなと考え、まずは原型をCADで書いてみることにしました。
洋裁のパターンを手書きで書いていたものを、CADを使ってパソコンで書くという、あくまで平面作図をするためなので、アパレル業界で使われているような専用の3D-CADではなく「AR_CAD」というフリーの汎用2D-CADを使っています。
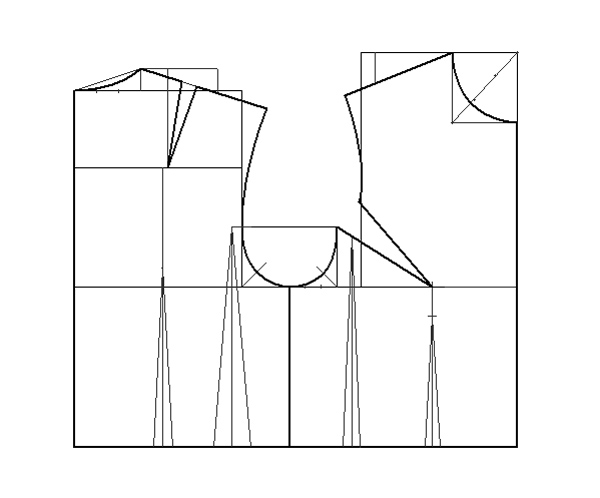
まだ全ての機能を把握できてませんが、基本操作のみで原型が書けたので、過程をつづっていきたいと思います。
作図前の設定
書き始める前に最低限やっておいた方がよいと思われる3項目を設定しました。
- 用紙サイズ
- 縮尺
- レイヤ割り当て
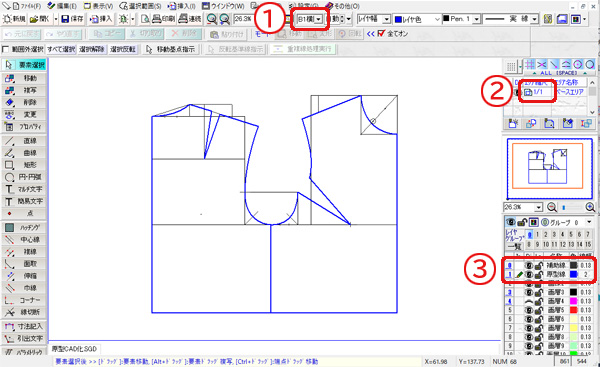
1. 用紙サイズ
用紙サイズは、実は原型データを作るだけの目的だったら設定してもしなくていいと思います。
なぜなら、極端に言うと用紙の中でも外でもどこにでも書くことができるからです。
しかしながら、手書きする時は「紙に書く」という概念があるので、ここでは大きな模造紙に書くイメージで同等の大きさのB1に設定してみました。
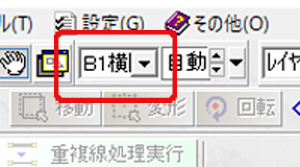
用紙を非表示にすることもできます。(画面表示設定から)
2. 縮尺
洋裁の場合は1/1にします。
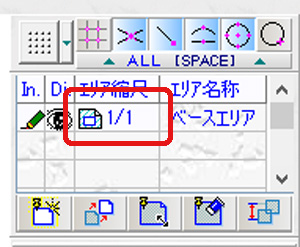
1/2トルソーで試作することがあり、その時だけは縮尺を1/2に変更しますが、実物大で作成する時は必ず1/1です。
3. レイヤ
今回は原型を書くだけなので、シンプルに【補助線】と【原型線】の2つのレイヤを作りました。

手書きでは黒線のみで書きますが、CADの画面上では線の色を自由に割り当てられます。
ここでは補助線は黒、原型線は青にしました。
正式な型紙を書く場合には、他に寸法線や文字、記号などのレイヤも必要になってくると思いますが、今回は省略します。
まずは基準線から
CADも手書きも作図の手順は一緒です。
バスト寸法から計算した数値を元に書き進めます。
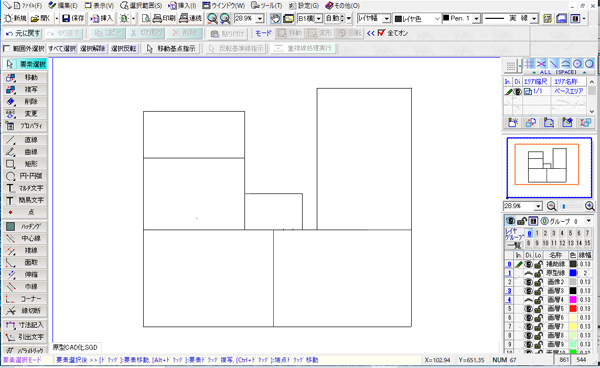
 ゆりんご
ゆりんご「各部寸法の早見表」という便利なものを参照できますね
使ったツールは 【直線】【複線】【伸縮】のみです。
人によってツールの使い方は様々だと思いますが、一番書きやすい方法で書くのが良いと思います。
補助線レイヤに書きたいので0番のレイヤを選択し、鉛筆マークを付けておきます。


これで、今から書く線は0番のシートに書かれることになります。
基準線は直線のみの構成なので、さほど難しくはありませんが、留意点が3つほどあります。
1. 直線ツールは直行モードを使う
直行モードにすると水平垂直の線しか書けないので、ミスが起きにくいです。
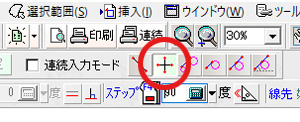
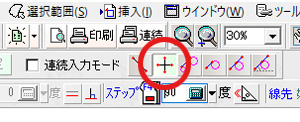
直行モードに切り替えなくても【shift】を押しながらでも水平垂直線が書けます。
2. オブジェクトスナップを活用する
正確に書くために、必要に応じてオブジェクトスナップを「ON」にしておきます。
通常は【交点】【端点】【中点】【中心点】はONにしておいた方が良いです。
書く要素によってはスナップが邪魔になる時もあるので、その時は随時OFFにしながら書き進めます。


3. グリッドをOFFにする
グリッドは、洋裁のパターン作図では非表示にした方が良いと思います。
個人の好みもあるので絶対ではないですが。
例えば、方眼用紙に書くイメージであればグリッド間隔を設定して表示するのもありだと思いますが、グリッドのオブジェクトスナップをONにしている時は、グリッドの交点にしか吸着しなくなってしまうのでお気をつけ下さい。
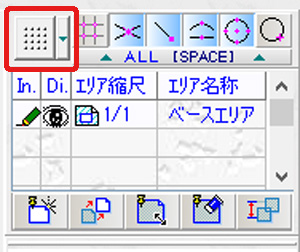
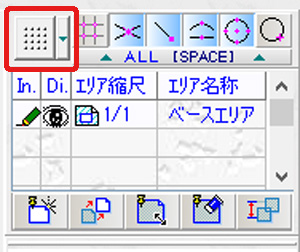
原型線を書き込む
手順に従ってさらに補助線を引いたら、いよいよ原型線を書き込みます。
前身頃の衿ぐりを書いてみましょう。
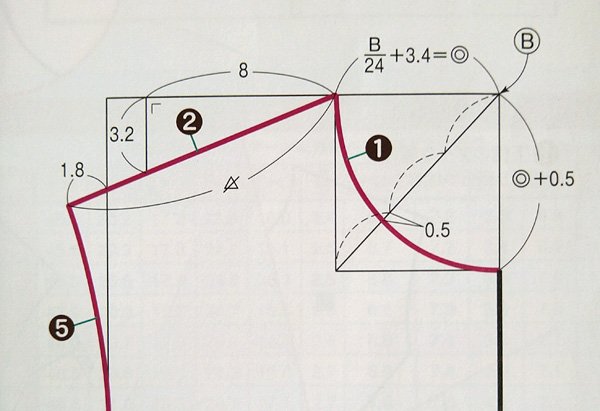
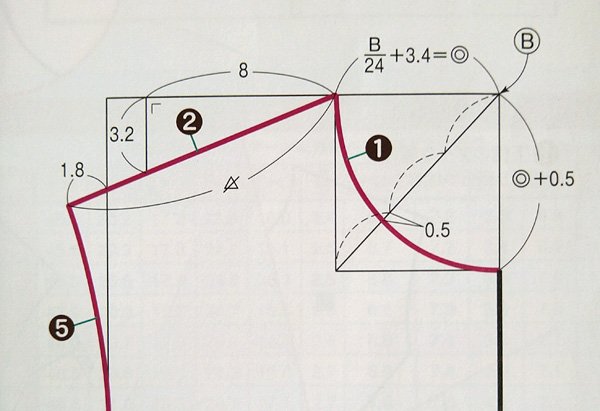
B点から水平垂直に指定の距離行った所から対角に補助線を書き、これを3等分する指示があります。
対角線を引くときは直行モードをOFFにします
手書きだと長さを定規で測って割り算すると思いますが、CADでは【分割】ツールで瞬時に等分割できます。
わかりにくいですが、「点」が付いています。
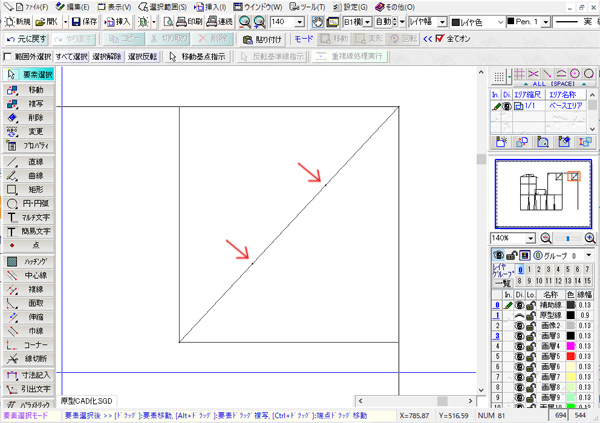
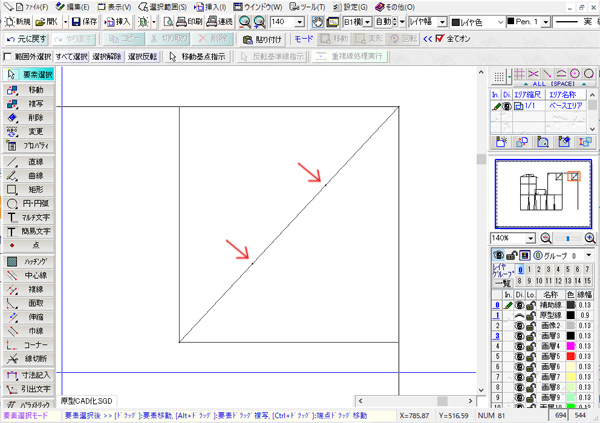
さらに1/3の点から0.5cm下がった所を曲線の案内点として確定したいので、点Aを中心とした半径0.5cmの円を書きます。
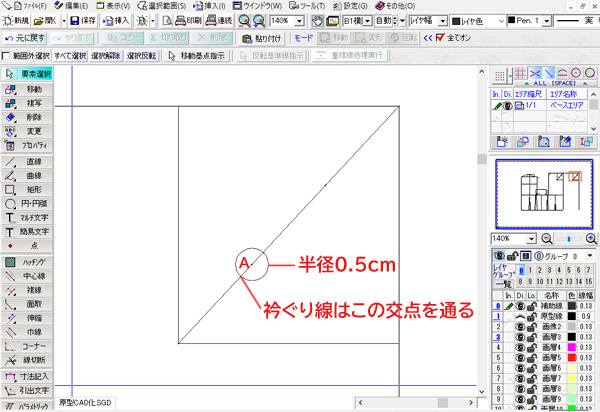
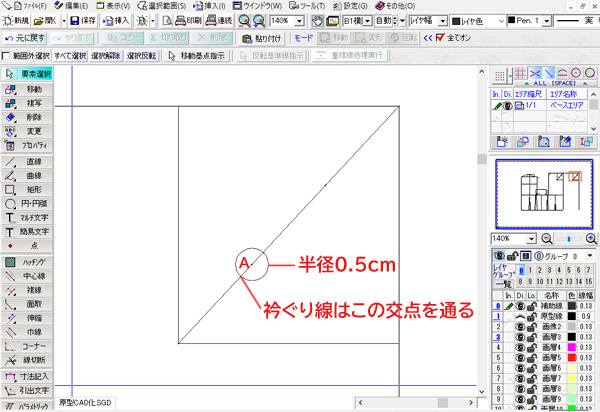
衿ぐり線はこの円と対角線の交点を通って書くことになります。
衿ぐり線を描いてみました。
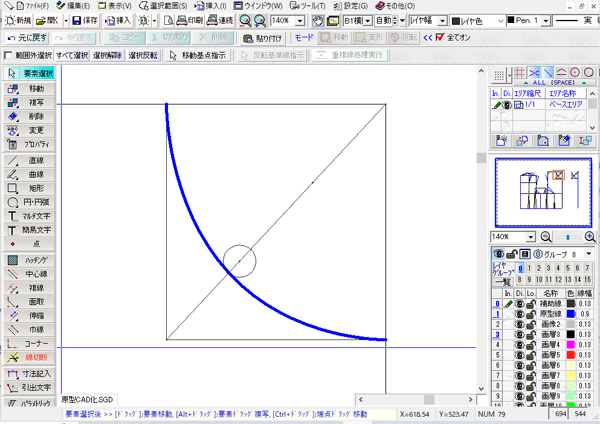
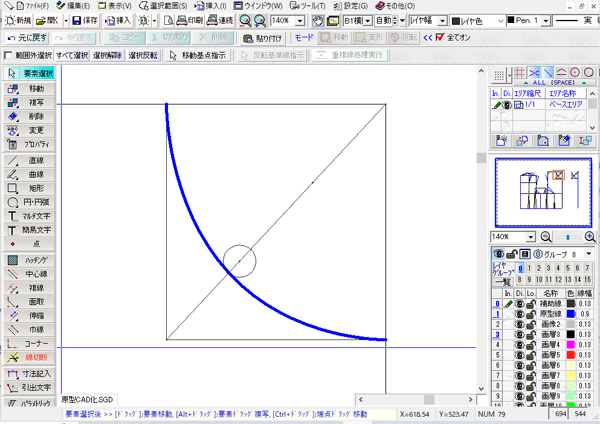
曲線もいろんな書き方があり、慣れるまではちょっと難しいツールかもしれません。
私の職業はグラフィック専門ではないので得意ではありませんが、ここでは「ベジェ曲線」というツールを使いました。他には「スプライン曲線」があります。
手書きの時と同じ手順で最後まで書き進めました。
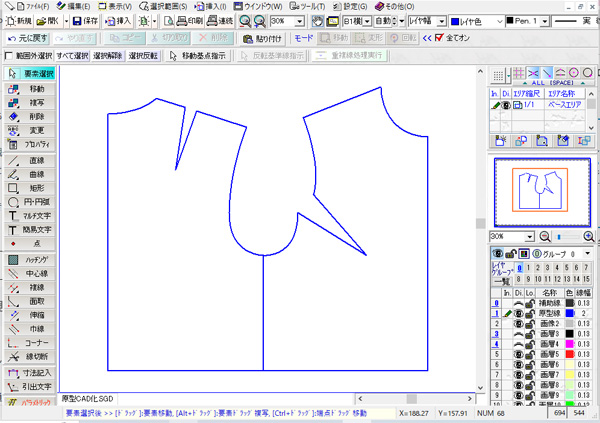
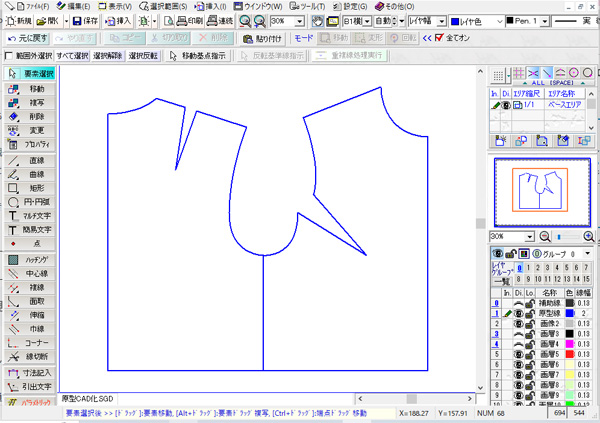
前袖ぐり線のつながりをチェック
ひと通り書き終わったら、胸くせダーツをたたんで線のつながりをチェックし、なだらかな曲線になるよう調整しました。
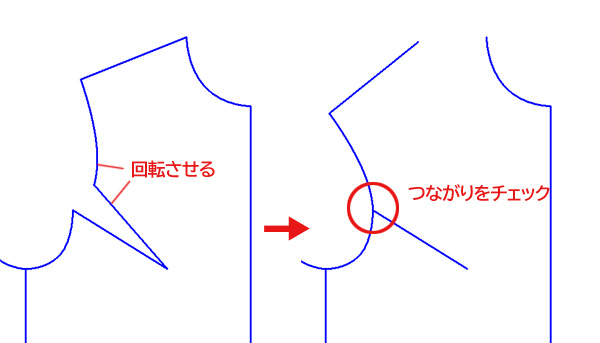
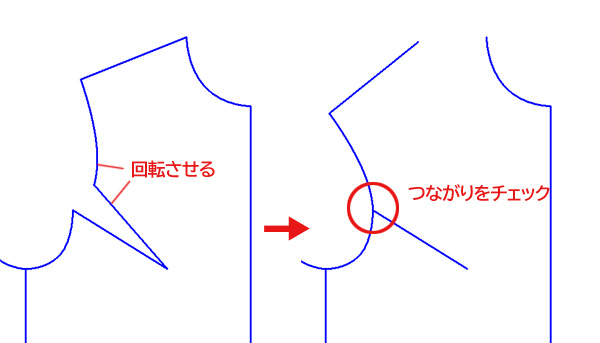
手書きでは紙を折りたたんだりしてチェックしますが、CADでは回転させて確認します。
ひとまず原型をデータ化しました。
次のステップは
①印刷→②シーチングでトワルを組む→③試着して補正→④データ修正
で、本当の完了になります。
もう少し、道のりは長いです。

