AR_CADはフリーの汎用2次元CADです。
主に建築や機械図面作成に利用されているようですが、洋裁の型紙も書くことができます。
アパレル専用CADとは異なり、できるのは平面作図のみですので、手書きで書いていたものをそのままPC上で書くイメージになります。
ソフト自体がシンプルなので個人使用の型紙作成であれば、基本操作がわかれば書けてしまいますよ!
 ゆりんご
ゆりんご本業は建築関連の会社員。CAD歴はかれこれ20年超え。
慣れ親しんだ同じCADを自宅でも使いたいところだが、個人の趣味使いとしては高価すぎて導入できず、フリーCADの中で使いやすいと感じたAR_CADを利用して洋裁の型紙を作成している。
AR_CADのダウンロードは こちら
AR_CADはWindowsのみ使用可能です。
CADでの作図は大きな紙も長い定規もいりませんが、作図をする前に設定しておいた方が良いと思われる項目がいくつかあります。
重要度の高そうなものから順番に挙げてみました。
- 縮尺
- レイヤ
- スナップ
- グリッド
- 用紙設定


【参考記事】
・型紙製図のための基礎知識【作図コマンド編】
・型紙製図のための基礎知識【修正・編集コマンド編】
・型紙製図のための基礎知識【共通操作編】
縮尺
新規ファイルを作成すると、おそらくデフォルトの縮尺は1/5になっていると思います。
洋裁は原寸が基本なので、縮尺を1/1に設定します。
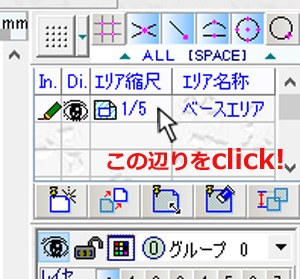
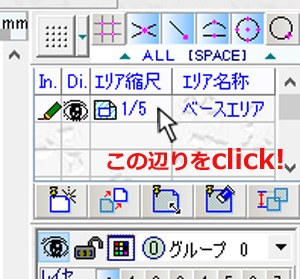
まずエリア縮尺の欄をクリックすると、プルダウンできるマークが出てきて様々な縮尺を選ぶことができます。


一番上の1/1を選びます。
まれに1/2や1/4のサイズで試作を作ることがあるかもしれません。
私も完全オリジナルデザインの型紙を作る時はいきなり原寸は怖いので、1/2トルソーで試作することがあります。そのような時は1/2または1/4に変更して下さい。
余談ですが、縮尺を設定してもしなくても作図をすることはできます。
実際に問題になってくるのは印刷の時なのですが、必ず必要になるので先にやってしまいましょう。
レイヤ
書き込む要素をカテゴリごとにまとめておく機能で、グラフィックや画像系のソフトを使ったことのある方にはおなじみだと思います。
洋裁の型紙製図の場合は、建築や機械図面のように大量のレイヤ分けは必要ないですが、あるといいなと思われるレイヤを挙げてみました。
- 型紙線
- 補助線
- 縫い代(縫い代込みの型紙を作る場合)
- 文字
- 記号
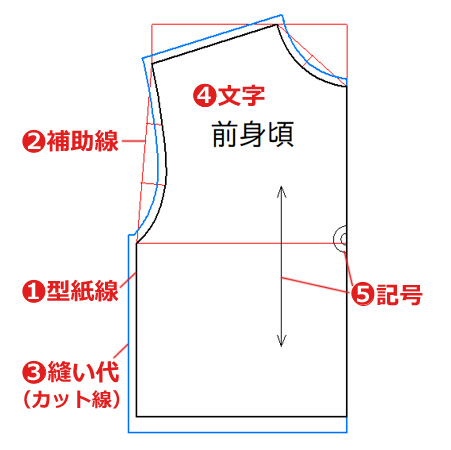
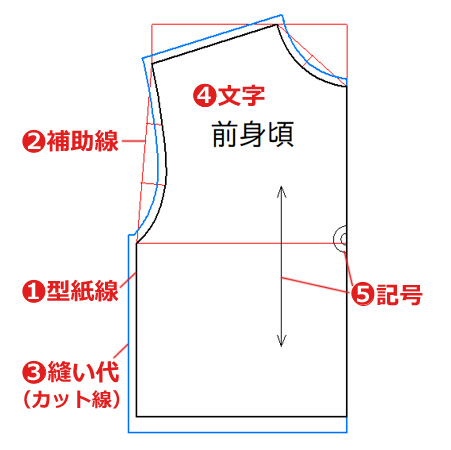
なぜレイヤ分けした方がいいかと言うと、例えば、補助線は作図中は絶対必要ですが、型紙線を全部書き終えて印刷したいとなった時は必要ないですよね?
型紙のラインだけあればいいので、むしろ消したいくらいです。
そんな時に別のレイヤに書いておくと、その補助線レイヤを非表示にするだけで全ての補助線を一括して消すことができます。
これは【削除】ではなく、一時的に見えなくする=非表示にするということです。
レイヤ分けしておくことによって、レイヤごとに表示/非表示、または線の色、太さ等も一括で変更できたりと効率的に作図できるので不可欠な機能です。
レイヤのパネルは右下にあります。
AR_CADではあらかじめ何枚ものレイヤが用意されており、それらの名前や線種・色等を変えて使います。
レイヤ名


レイヤパネルの欄をクリックすると編集できるので、それぞれ必要に応じて変更します。
レイヤ色
レイヤ色についてですが、ここで設定する色は印刷される線の色ではなく、作図中の画面上の表示色という意味合いです
例えば私の場合ですが…
作図する時、型紙線と補助線は区別したいので補助線に色をつけています。(今回は赤)
更に縫い代を書く場合も別の色にしています。(青)
要は、全部黒で単一色でも全く問題ないのですが、作図中の視認性を高めるために変えています。
レイヤ色の設定は色の欄をクリックすると色選択できる【色の設定】パネルが出てくるので、好きな色を選びます。


線幅
線幅はレイヤ名やレイヤ色と同じように、クリックすると任意の数値を入力できるようになります。
補助線は細く、型紙線は太く、などと分けておくとよいと思います。
なお、線幅は印刷結果に表現されますが、設定した線幅を作図画面上でも表示したい場合は【太線画面表示表現】という項目にチェックを入れて下さい。
メニューバーの【表示】→【太線画面表示表現】←これにチェック!


このチェックを外すと、線幅設定をしてあっても全ての線は細線で表示されます。
レイヤの各項目はレイヤパネルの欄をクリックすると変更できますが、メニューバーの【設定】から【現在データのレイヤ設定】のパネルを開いて入力することもできます。
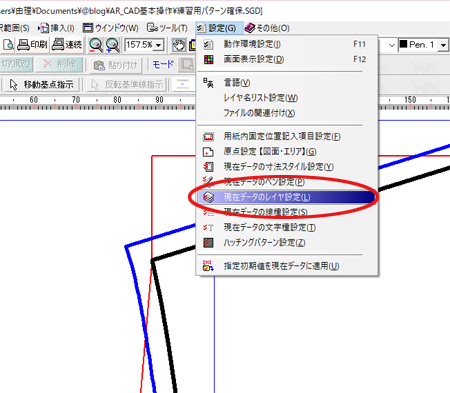
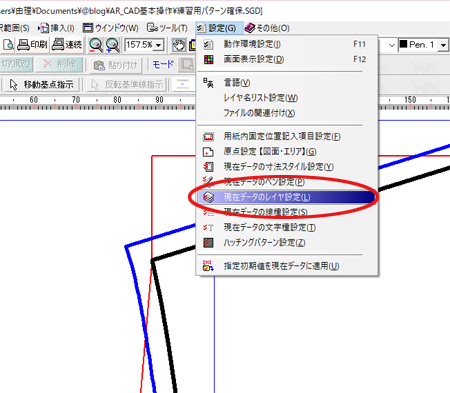


個人使用の型紙であれば、上記のレイヤで十分だと思いますが、もしも型紙販売やデータの配布などをする場合は、更に「寸法」や「ハッチ」などのレイヤも必要になってくるでしょう。
スナップ
スナップは正確に作図していく上で必要不可欠な機能です。
作図上必要な【点】を正確に拾うには、スナップが有効になっている【点】の近くにマウスポインタを持って行くと吸着してくれます。
スナップは左から【グリッド】【交点】【端点】【中点】【中心点】【近接点】の6種類あり、通常の作図ではグリッド以外はONにしておいて問題ないと思います。
グリッドについては後述します。
スナップパネルのボタンをクリックすることでON/OFFが切り替わります。
ボタンが凹んでいる時がONの状態です。


グリッド
グリッド線は作図補助線として表示されるだけなので、印刷されることはありません。
私個人的にはOFFにしていますが、手書きの時に方眼入り用紙に慣れている方は表示している方が書きやすいかもしれません。


グリッドのピッチは自由に設定できます。


グリッド機能が役立つのは、ある一定の間隔で線や図形を書いたり、何かを複数配置する時です。
例えば建築の平面図、特に木造軸組みの柱を書く時などには便利です。
手芸でも、クロスステッチやスモッキングの図案などでは活躍するかもしれません。
用紙設定
洋裁の型紙は大きいので、大型出力サービスを利用する場合もあれば、家庭用プリンタで分割印刷して貼り合わせる方法もあると思います。
CADで型紙を作成する時の用紙設定は、上記のように出力方法によって変わってきますが、印刷する紙のサイズに設定するのが基本です。
大型出力機で印刷する場合
大型出力する場合はA1やA0などの定型サイズ、又は着丈の長いアイテムは【カスタム用紙設定】で任意のサイズに設定することができます。
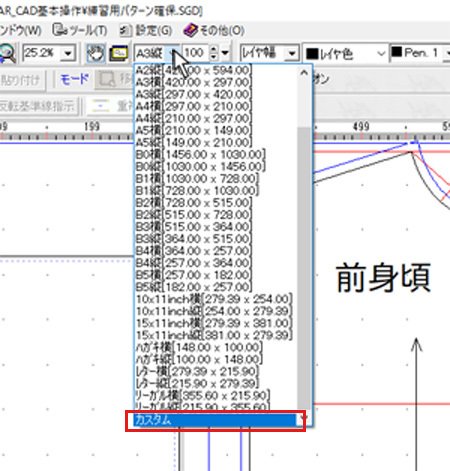
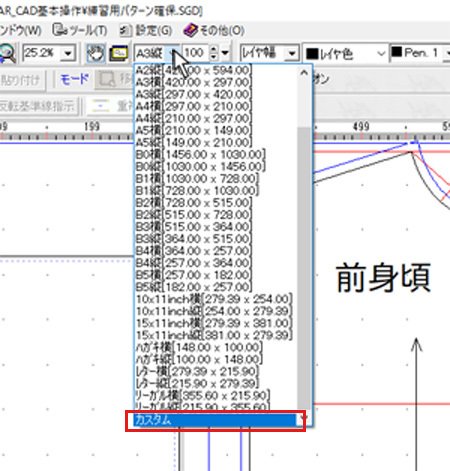
いずれのサイズも、大型出力サービスに依頼する時はCADデータのままでは互換性がないので、DXFやPDFなどの形式に変換する必要があります。
家庭用プリンタ、又はコンビニで分割印刷する場合
AR_CADには分割印刷の機能が付いています。
印刷したい用紙のサイズ(通常はA4又はA3)で設定して、用紙の外側に大きく書いた型紙を任意の枚数に分割することができます。
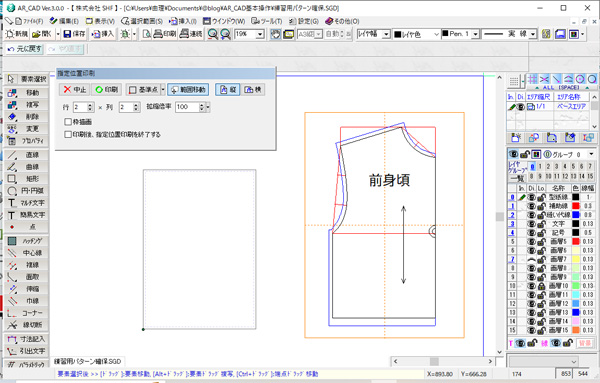
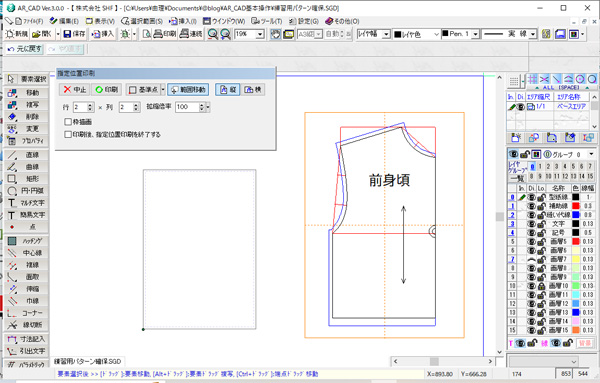
印刷する時に【印刷位置を表示】にチェックを入れて【OK】を押すと…
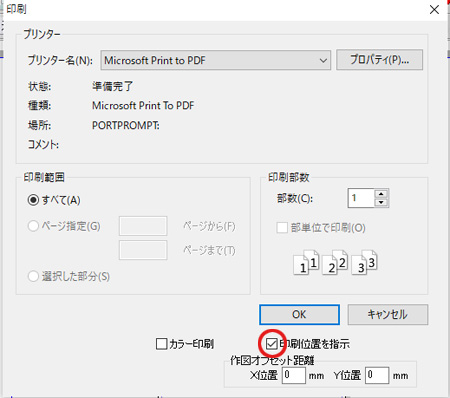
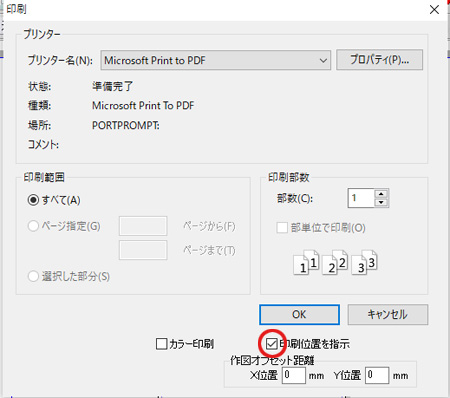
【指定位置印刷】パネルが出てきます。
効率よく分割できるように行と列を設定します。
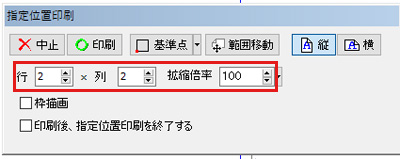
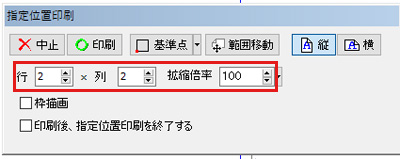
ただし、この機能にはのり代分はないので突き付けでの貼り合わせになり、印刷されない「余白」部分を後で書き足す作業が出てきます。



印刷についてはまた別の機会に記事にしたいと思います。
初期設定の概要は以上になります。
AR_CADは有料CADのように多機能ではありませんが、シンプルがゆえに使いやすいと個人的には感じています。





