当ブログでは洋裁でのCAD利用を紹介していますので、CAD関連の記事では型紙を書くために必要な基本操作を中心に取り上げています。
 ゆりんご
ゆりんご《管理人はこんな人》
本業は建築関連の会社員。CAD歴はかれこれ20年超え。
慣れ親しんだ同じCADを自宅でも使いたいところだが、個人の趣味使いとしては高価すぎて導入できず、フリーCADの中で使いやすいと感じたAR_CADを利用して洋裁の型紙を作成している。
AR_CADのダウンロードは こちら
※AR_CADはWindowsのみ使用可能です。
【修正・編集コマンド】とは「移動・コピー・削除」や「複線(オフセット)伸縮(トリム・延長)」など、既に書かれている線/図形に対して手を加えていくコマンドのことです。
線を書く「作図コマンド」は、別記事で解説しておりますので、合わせてご覧下さい。


AR_CADは主に建築や機械などの分野で利用されているようなので、便利なツールが何種類か用意されていますが、洋裁の型紙を書く時に全部を使うことはないです。
型紙の作図に必要と思われる、基本的なツールのみを解説していこうと思います。
下記の項目をピックアップしました。
- 移動
- 複写(コピー)
- 削除
- 複線
- コーナー
- 伸縮
なお作図を進めていく過程で、画面コントロールやコマンドを実行する流れなど、CADの全般的な操作を把握していると作図効率が上がります。別記事にまとめてありますので、合わせてご覧下さい。
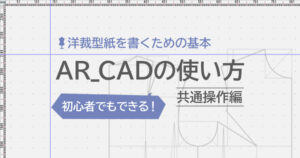
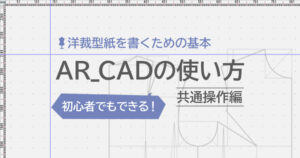
移動
線や図形を移動する方法はいくつかあるのですが、ここでは【移動】コマンドを使って実行する方法をご紹介します。
移動先を点で指定して移動する
「基準となる点」と「移動先の点」をクリックで指示する方法です。
①【移動】コマンドを選択
② 移動する線/図形をクリック
③ 右クリックで確定を選ぶ
④ 基点をクリック
⑤ 移動先をクリック
下の図のように、円の中心を十字線の交点に合わせて移動する手順を見てみましょう。
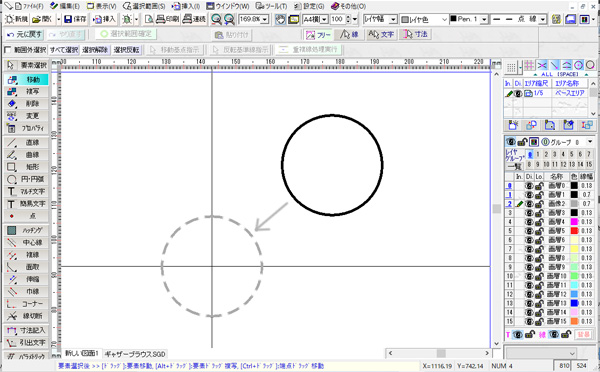
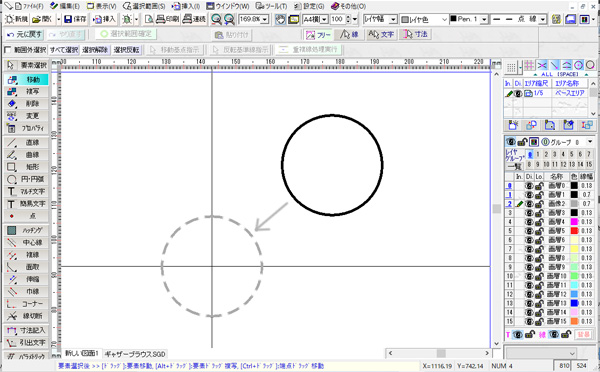
正確に移動する時は、移動元と移動先のポイントを取る必要があるので、必ずオブジェクトスナップを有効にしておいて下さい。
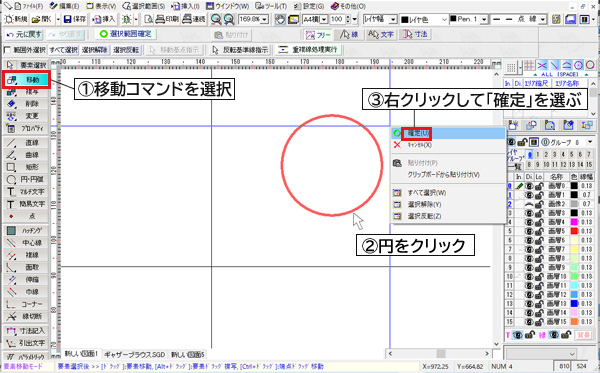
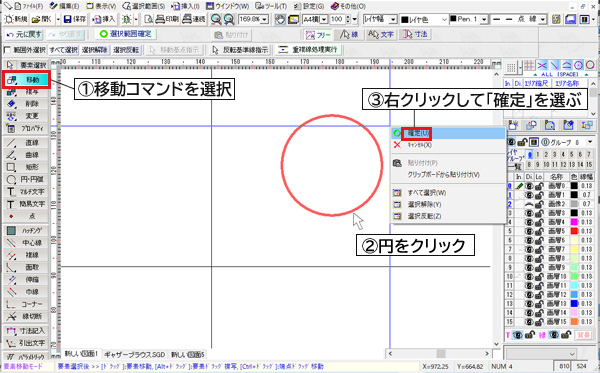
① まず【移動】コマンドを選択し
②「円」をクリック(すると円が赤の表示に変わります。)
③ 右クリックするとポップアップが出てくるので「確定」を選ぶ。(又はサブコマンドの選択範囲確定ボタンを押す)
④「円」の中心点をクリック
⑤ 十字の交点をクリック
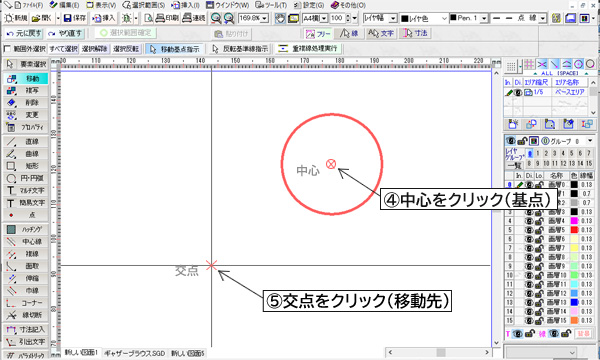
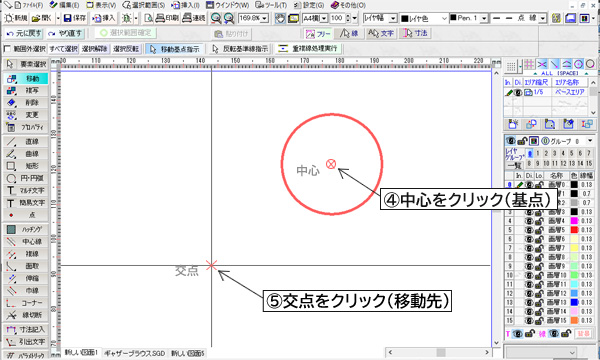
円の中心が十字の交点にピタリと合うように移動されました。
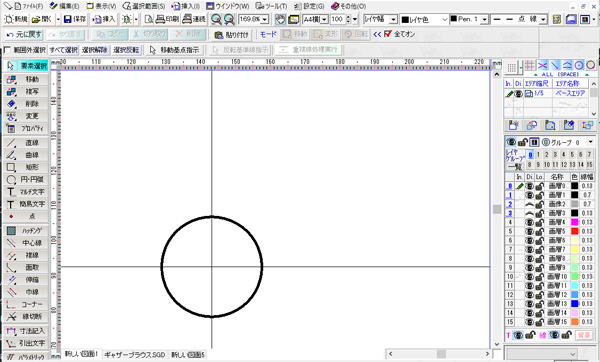
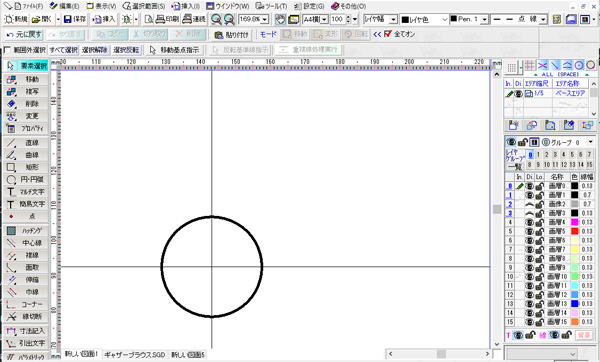
移動位置を指定せずに、漠然とどこかに移動したい時もあると思います。
そんな時はスナップを使わずに、画面上の適当な場所でクリックすればOKです。
距離を指定して移動する
移動先を「点」で指定せず、移動距離を数値で入力する方法です。
上の方法の④までは(基点をクリックするところまでは)同様の手順で、最後に移動先をクリックする代わりに、サブコマンドで移動距離を入力します。
グラフと一緒で、左右方向の移動がX(右が+左が−)上下方向の移動がY(上が+下が−)となります。
下の図のポケットを、左に15cm移動させてみましょう。
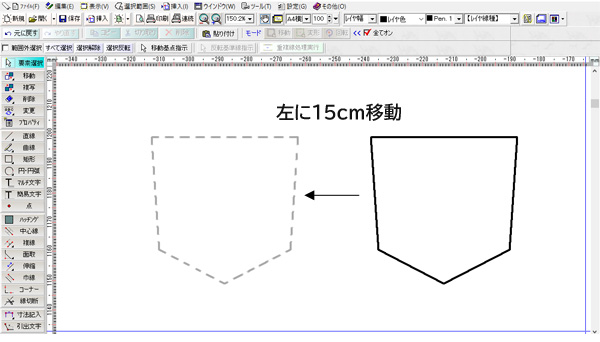
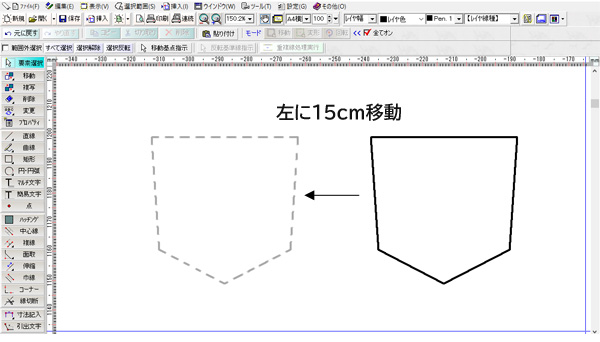
点指定の方法と途中までは一緒です。
① まず【移動】コマンドを選択し
②「ポケット」をドラックで囲って選択(するとポケットが赤の表示に変わります)
③ 右クリックして「確定」を選ぶ。(又はサブコマンドの選択範囲確定ボタンを押す)
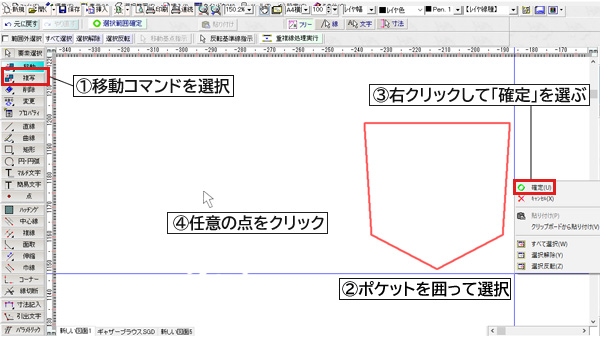
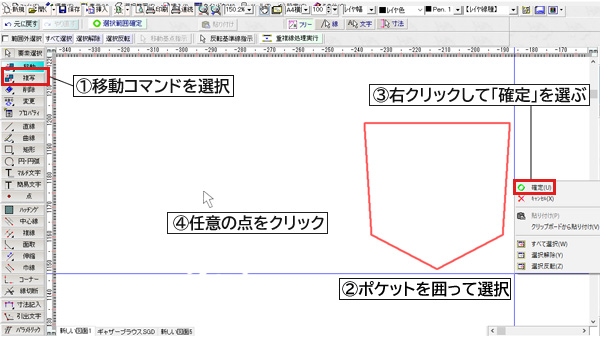
④ 次に基点をクリックすると、サブコマンドに数値が入力できるようになります。
ここで言う「基点」は形式上なので、どこをクリックしてもOKです。
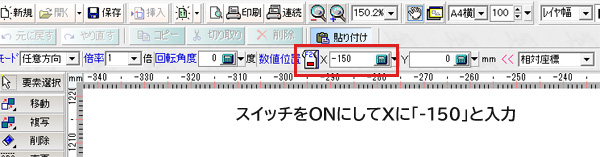
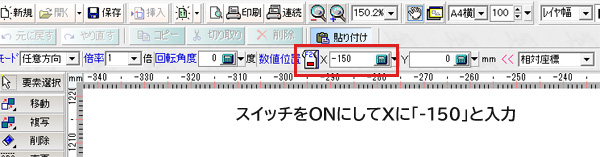
「数値位置」のスイッチアイコンをクリックして「ON」にし、Xの欄に「-150」と入力します。(単位はmm)
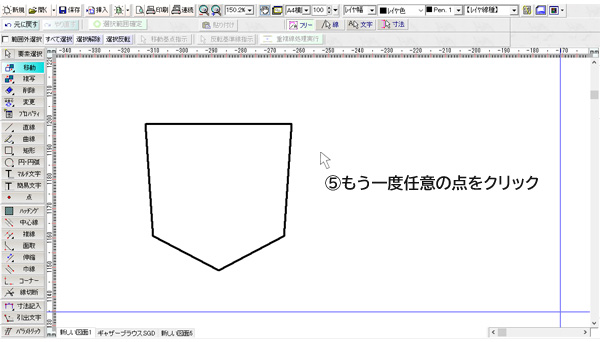
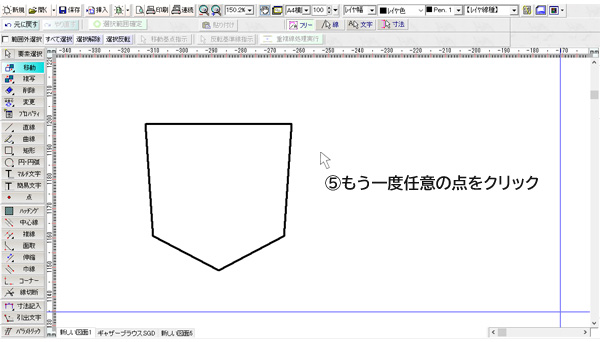
⑤ もう一度どこかをクリックすると、左に15cmの移動が完了します。
距離入力をすると移動先が数値で拘束されるので、クリックする位置はどこでもよく、形式上のクリックとなります。
- 入力単位は「mm」
- X方向が横移動 Y方向が縦移動
- 右方向が+/左方向が- 上方向が+/下方向が-
- 移動距離が数値で拘束されるので、基点と移動先のクリックはどこでもよい。
複写
【複写】=コピーの操作手順は【移動】とほぼ同じです。
【移動】は元の線・図形を消してしまうのに対して、【複写】は元の線/図形をそのまま残して他の場所に貼り付けるというイメージです。
最初に【複写】コマンドを選択したら、移動の時と同様に「点指定」「距離指定」とも同じ操作でコピーできます。
【複写】にしかない機能と言えば「連続複写」ができることでしょうか。
例えば下のように、タックを「連続複写」で等間隔に配置してみましょう。
ここでは間隔を12cmとします。
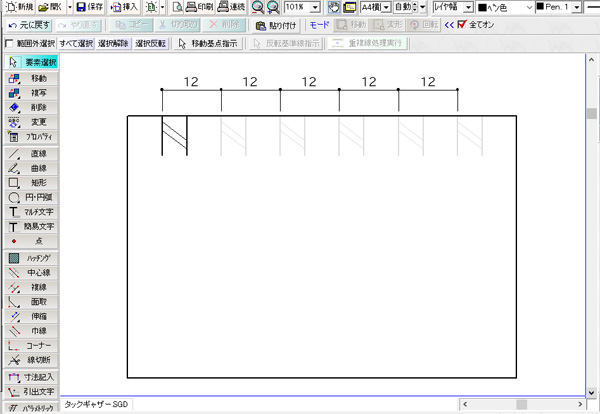
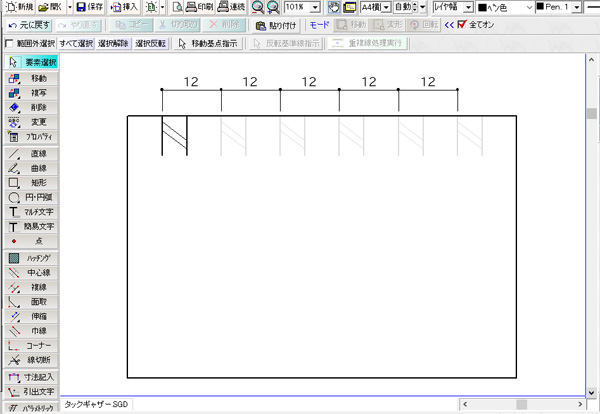
【複写】コマンドを選択したら、後は「距離を指定して移動する」の時と同じ操作で進め、サブコマンドで数値を「120」と入力します。(単位はmm)
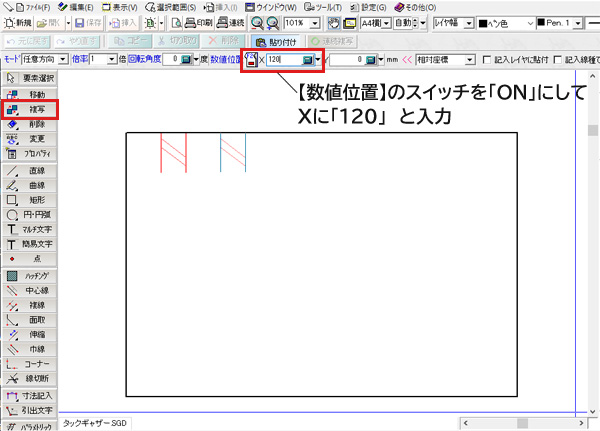
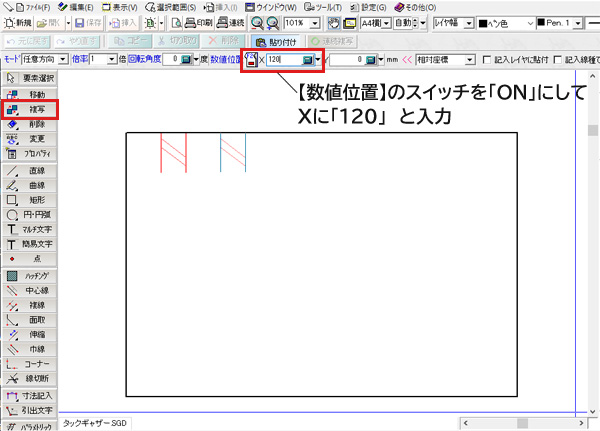
任意の所でクリックすると、右側12cmの位置にタックがコピーされます。
その状態から、カーソルをやや右に動かすと同じ間隔で3つ目のタックが表示されます。そこでクリックすると3個目のコピーが終了。この操作を必要数繰り返します。
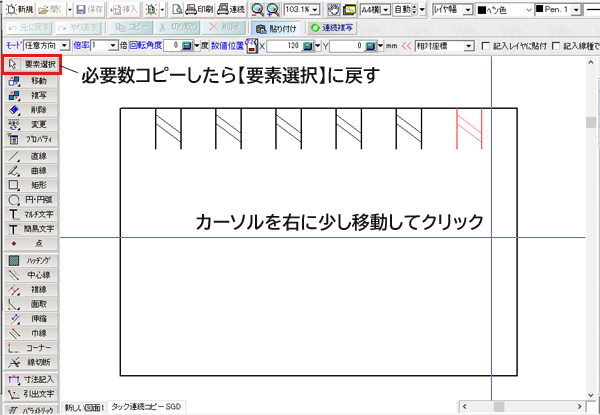
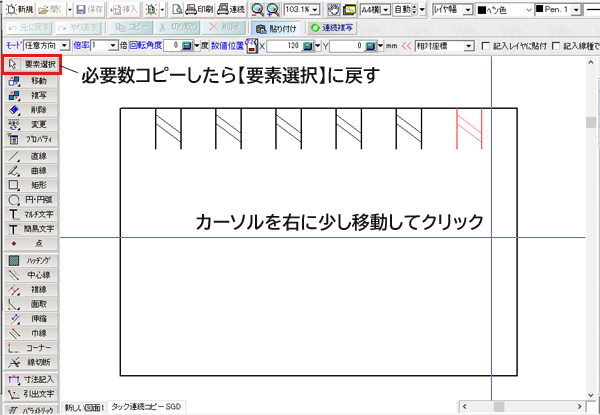
必要数クリックしてコピーしたら、最後は【要素選択】コマンドに戻って空クリック(画面のどこでもよい)をして確定させて終了です。
何かを等間隔で連続して配置したい時に便利な機能です。
削除
【削除】コマンドを使う方法もありますが、削除したい線/図形を選んでからキーボードの【デリート】キーを押せば削除できます。これは他のソフトでも共通ですね。
マウスのみで操作するよりも、キーボードと組み合わせて使う方が圧倒的に効率が上がるので、デリートキーでの削除をおすすめします!
複線
【複線】とは、線を指定した距離で平行コピーする機能です
一般的には「オフセット」と言われてることが多いので、ここでも同じ表現を使わせていただきます。
【複線】は必ず1本の線(直線・円・円弧)が対象です。
※曲線の場合は少し調整が必要になることがあります。
作図全般でよく使う便利な機能ですが、洋裁では特に「縫い代付き型紙」を書く時に活躍するでしょう。
下の例のように、ポケットに縫い代を付けてみましょう。
ポケット口は2cm、それ以外は1cmとします。
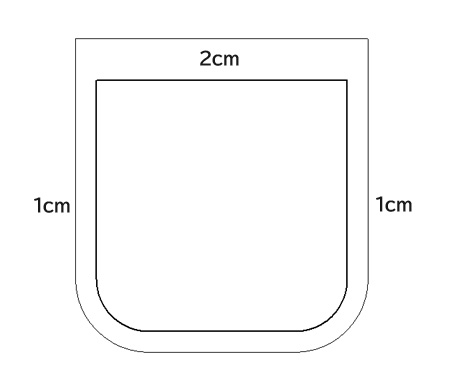
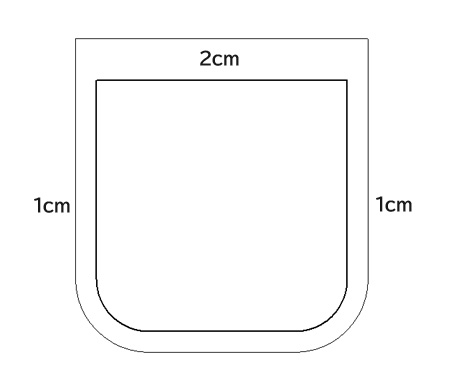
①【複線】コマンドを選択し
② サブコマンドの「距離スイッチ」をONにして「10」と入力します。
③ オフセットしたい線にカーソルを近づけると「1」と表示されます。そこでクリック
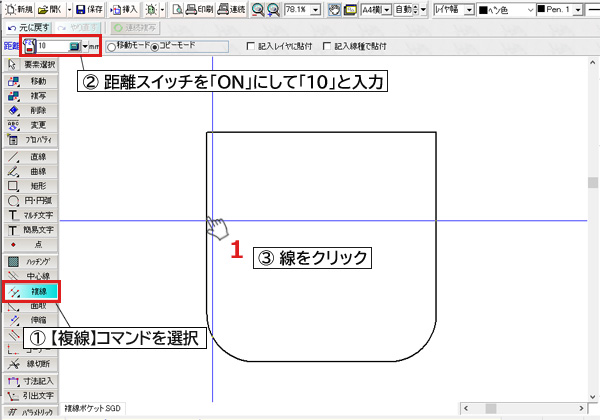
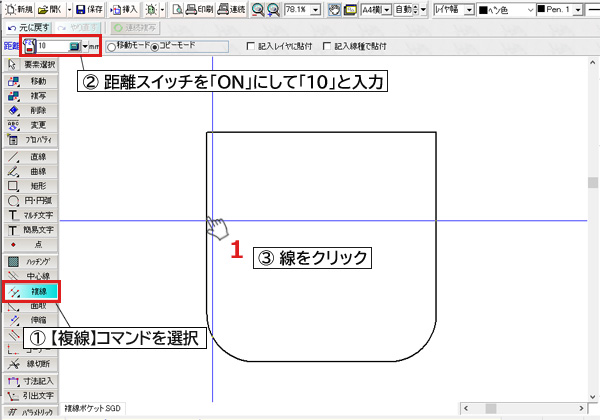
④ 「1」でクリックしたと同時に数字の表示が「2」に変わります。
オフセットしたい側にカーソルをもっていき、適当なところでクリックします。
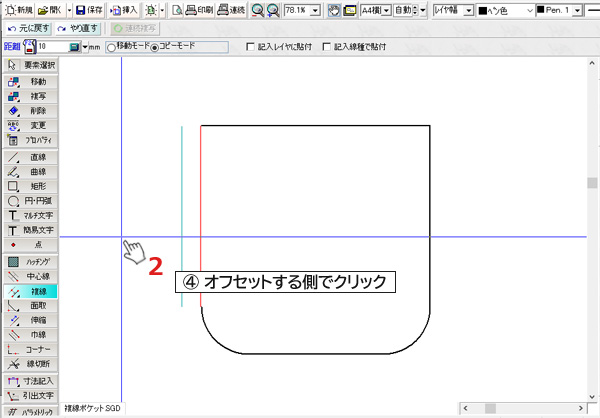
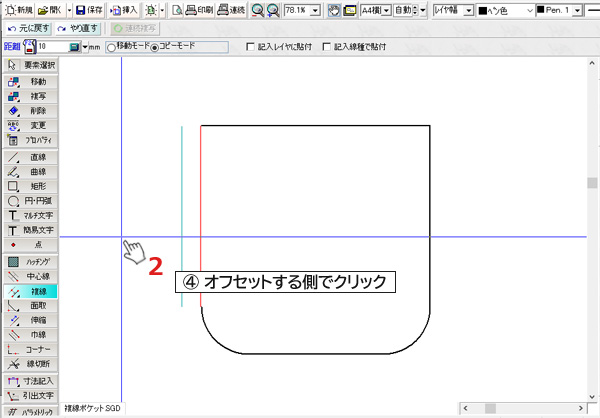
クリックするとオフセットが1本完了し、同時に数字の表示が「1」に戻るので、続けて他の線も1本ずつオフセットしてみましょう。
縫い代1cmの部分を全部オフセットしたら、最後にポケット口です。
距離を「20」と入力し直してポケット口にも縫い代をつけます。
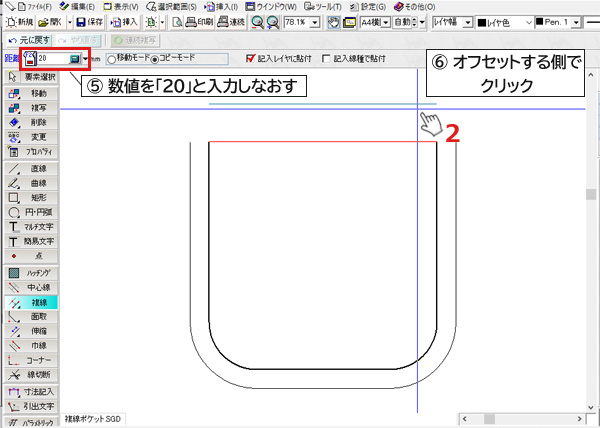
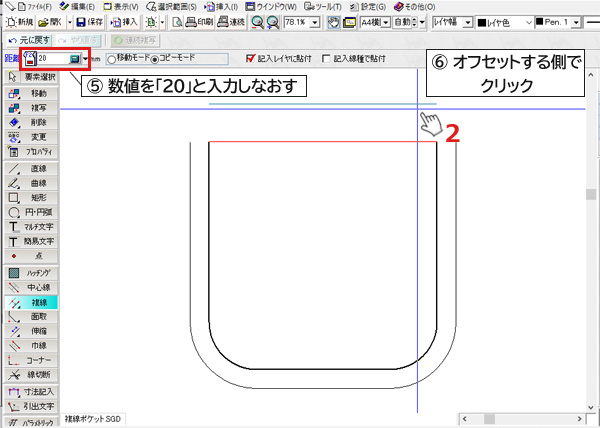
オフセットの作業が終わったら、いったん【要素選択】に戻りましょう。
縫い代が全部付きました。けれど、ポケット口の両側の線が足りていませんよね?
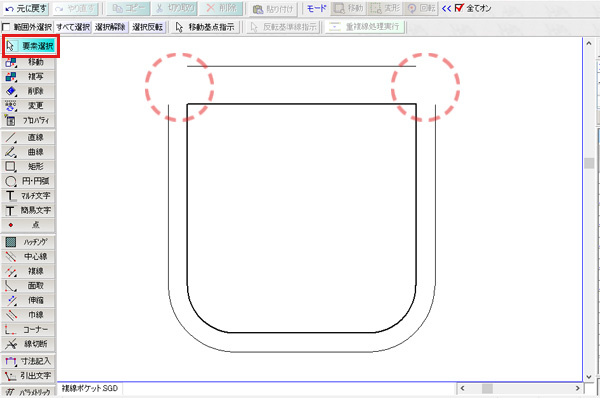
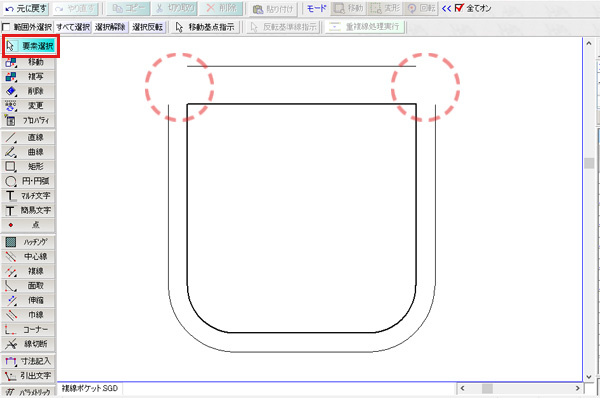
このような時は【コーナー】というコマンドが便利です。
次にご紹介します。
①【複線】コマンドを選ぶ
② サブコマンドパネルで「距離」を入力
③ 平行コピーしたい線をクリックで選択
④ コピーしたい側でクリック
※②と③の順番は逆でもOKです。
コーナー
【コーナー】は、2本の直線を自動的に「コーナー処理」してくれるコマンドです。
足りていない時は延長し、長すぎる時は縮め、きれいな「角」を自動で作ってくれるとても便利な機能です。
先程のポケット口の線の長さが足りていない部分を処理してみましょう。
【コーナー】を選択して、処理したい2本の線を順番にクリックすると・・・
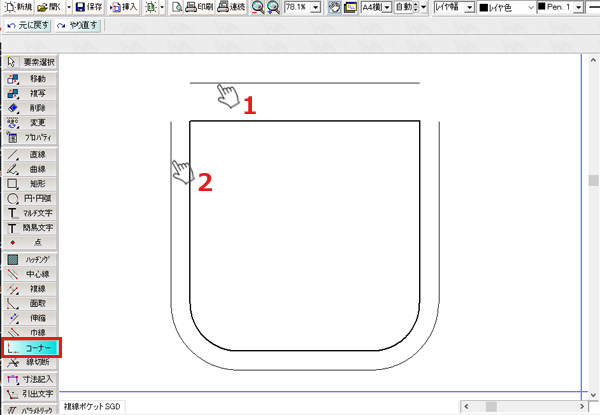
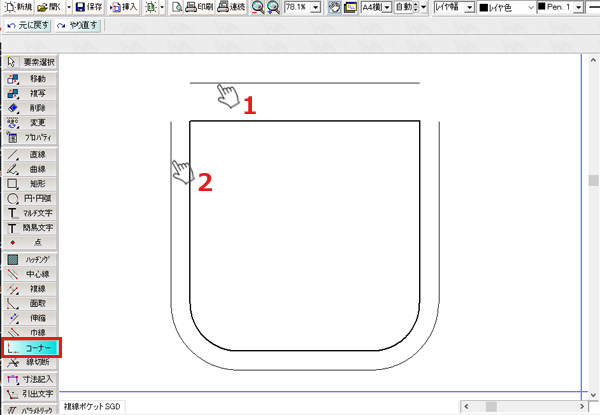
自動的に閉じて、きれいな「角」ができました。
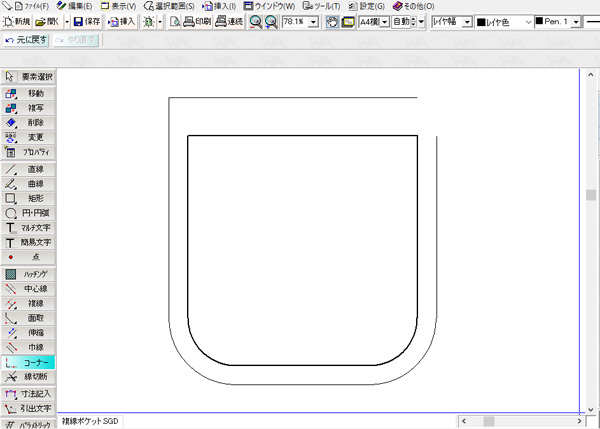
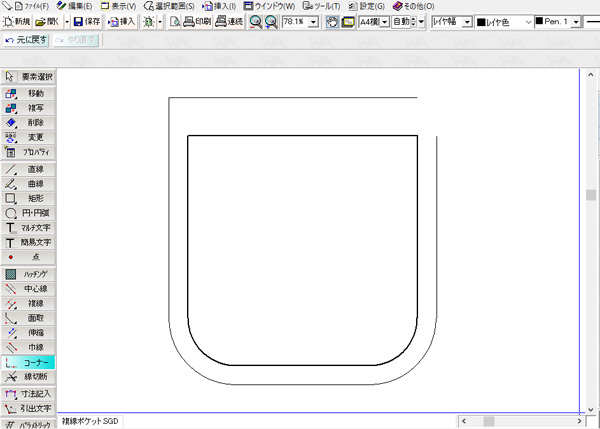
【コーナー】は直角だけではなく、あらゆる角度に対応しています。
ただし、「2本の直線」に対してのみです。
伸縮
【伸縮】は文字通り、線を伸ばしたり縮めたりする機能です。
伸ばすことを「延長」縮めることを「トリム」と言うことが多いです。
AR_CADでは
①線の端点を拾って自由に伸縮するモードと
②境界線を指定して伸縮するモードの2種類が用意されており、サブコマンドでどちらかを選択します。
★下図のランダムな赤い横線を【伸縮】コマンドで台形の中にきれいに収めてみましょう。順番に解説していきます。
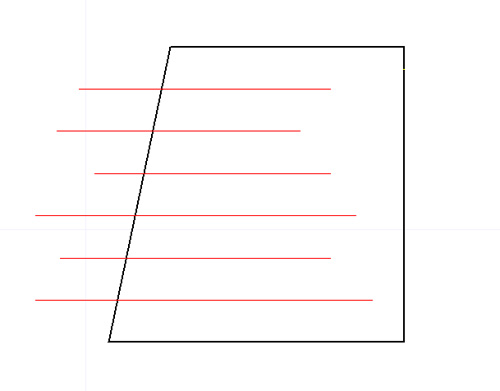
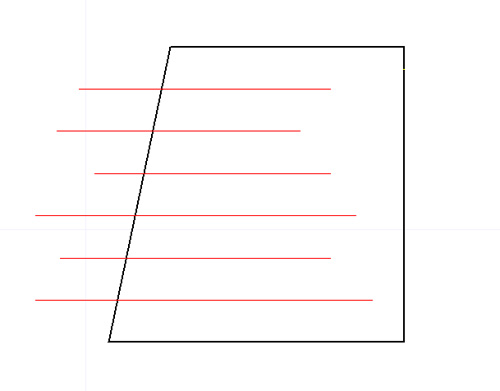
1)端点自由伸縮
この方法は、「伸縮したい線の端点」と「伸縮させたい地点」の2点をクリックで指示する方法です。
一番上の線を修正してみましょう。
必ずスナップを「ON」にしておいて下さい。
まず右側の足りてない部分を延長してみましょう。
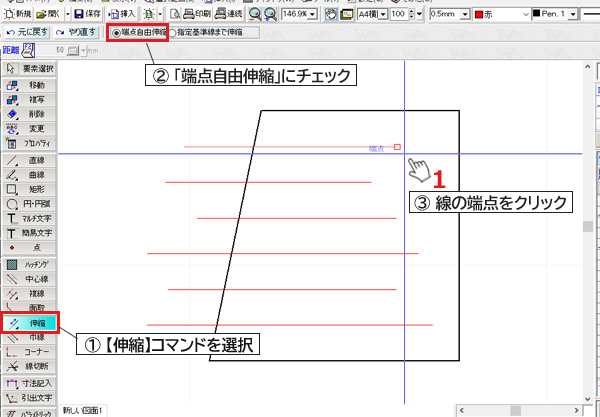
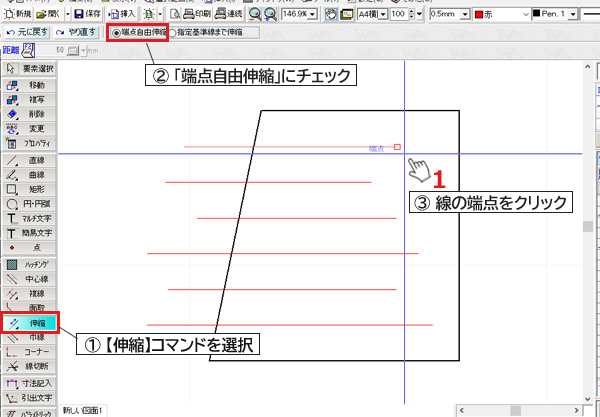
①【伸縮】コマンドを選択し
② サブコマンドパネルで「端点自由伸縮」にチェックを入れます。
③ カーソル近くに「1」と表示されるので、 線の右側端点をクリック
④ すると数字が「2」に変わります。延長したい所まで、ここでは台形のエッジまでカーソルを持っていくと「近接点」というスナップが現れるので、そこでクリック
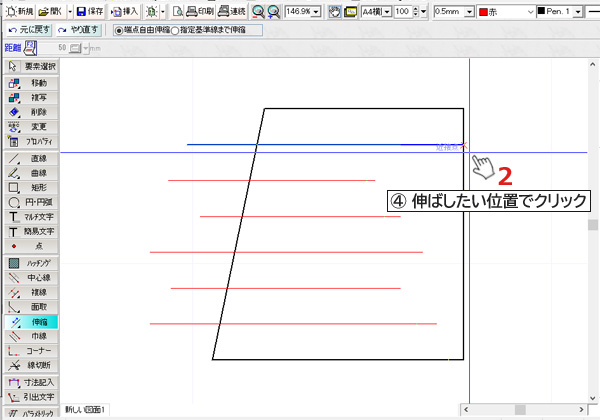
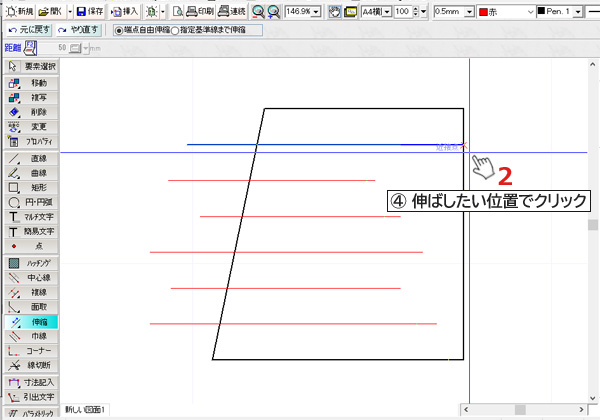
台形の中にピタッと収まリました。
続けて左側のはみ出している部分をトリムしてみましょう。
カーソルが「1」に戻っています。
左端端点をクリックして、次に台形のエッジにカーソルを持っていき「近接点」のスナップが表示されたらそこでクリック。
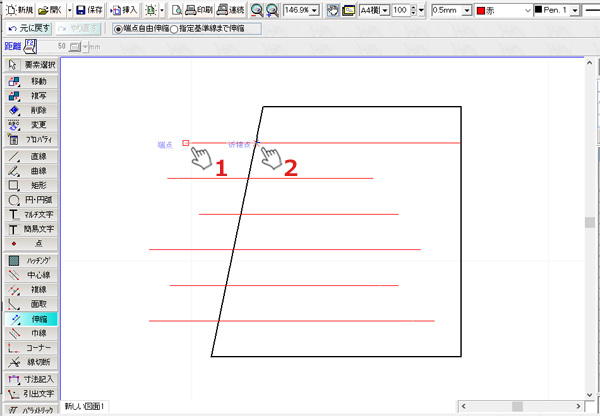
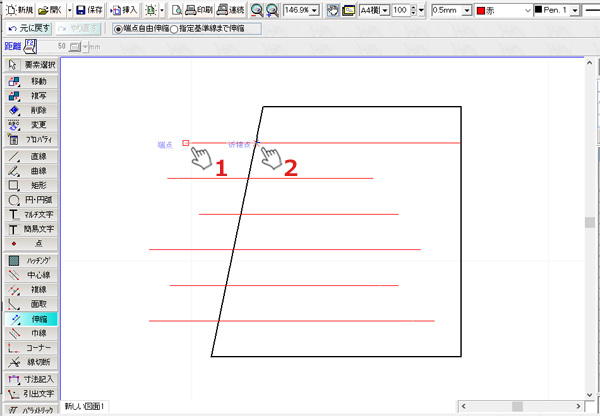
一番上の線が台形に収まり、修正が完了しました。
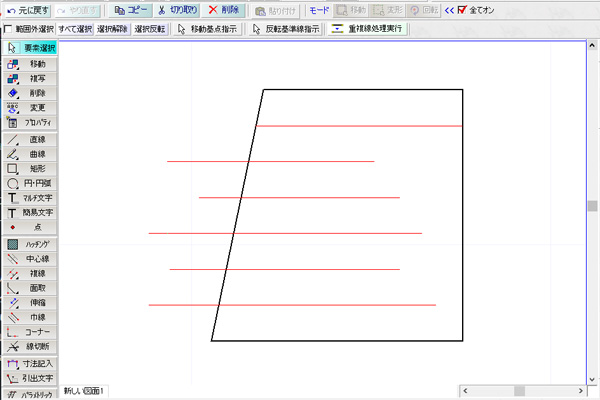
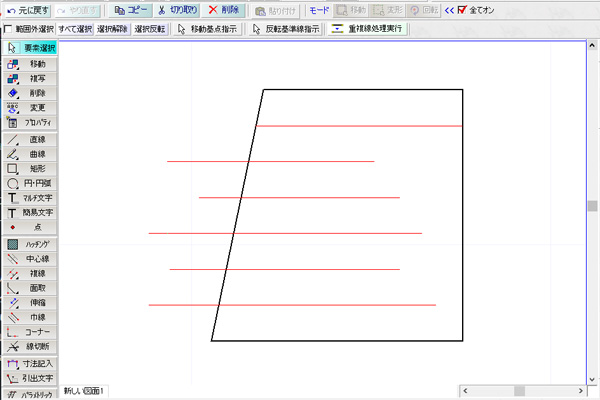
「端点自由伸縮」では、延長もトリムも同じ操作ということになります。
他の線も同じ方法で作業してもよいのですが、何本もある場合それぞれクリックしていくのはけっこう大変です。
そんな時は次に紹介する「指定基準線まで伸縮」する方法が便利です
2)指定基準線まで伸縮
「端点自由伸縮」はどちらかと言うと、1本ずつそれぞれの位置まで伸縮する時に向いている方法なのに対して、こちらは同じ基準線で複数の線を伸縮させたい時に向いている方法です。
先程の例の続きを「指定基準線まで伸縮」の方法でやってみましょう。
まずは残り5本の右側を台形内いっぱいに延長します。
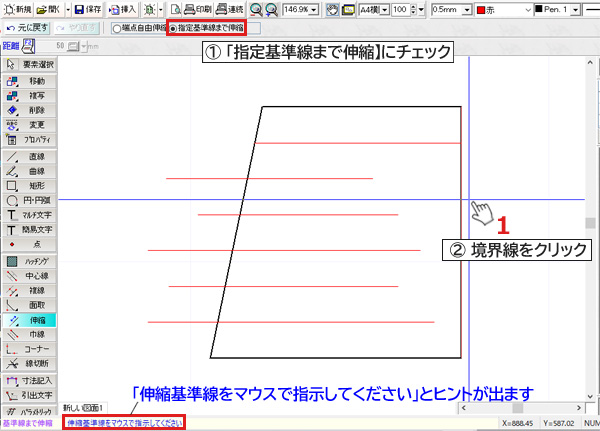
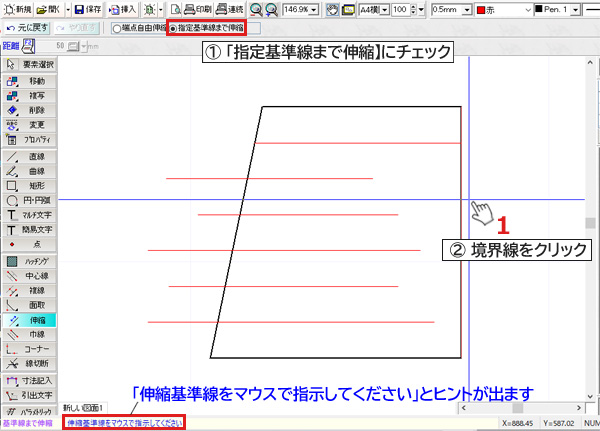
① サブコマンドパネルで「指定基準線まで伸縮」にチェックを入れ
② 延長する境界線をクリック。(選択されると線が赤く反転し、カーソルが「2」に変わります)
③ 延長したい線の先端からやや入った辺りをそれぞれクリックしていきます。
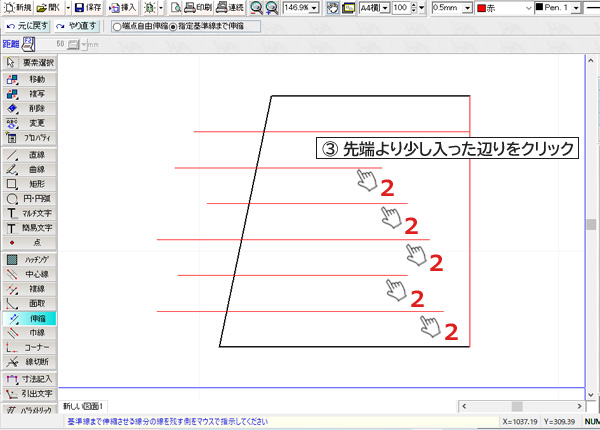
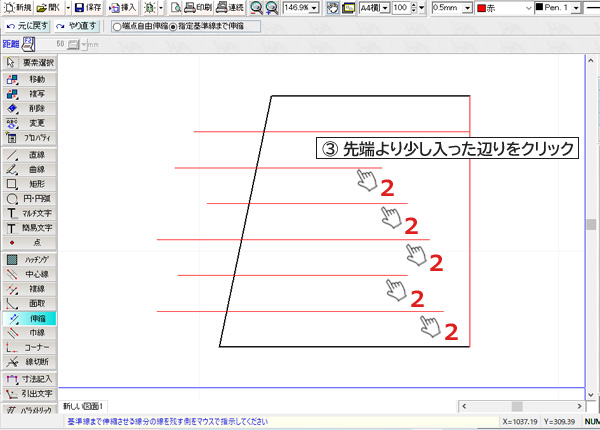
全ての線が台形内まで延長されました。
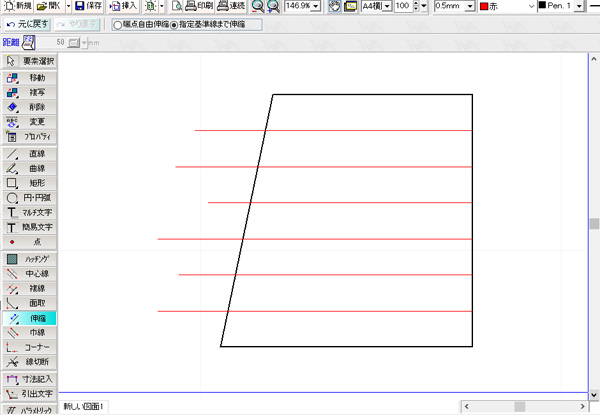
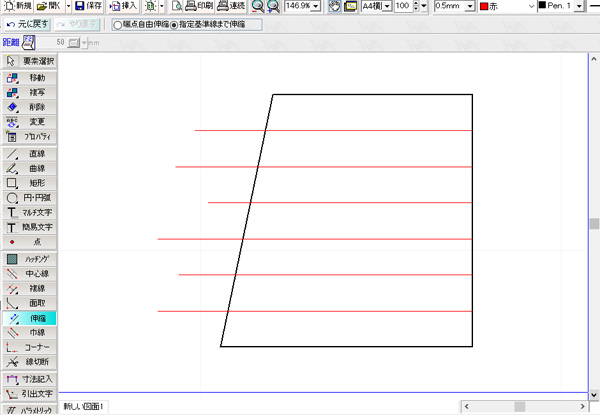
延長作業が終わり、次の作業に進みたい時は右クリックするとカーソルが「1」に戻ります。
続けて左側のはみ出している部分を全部トリムしましょう。
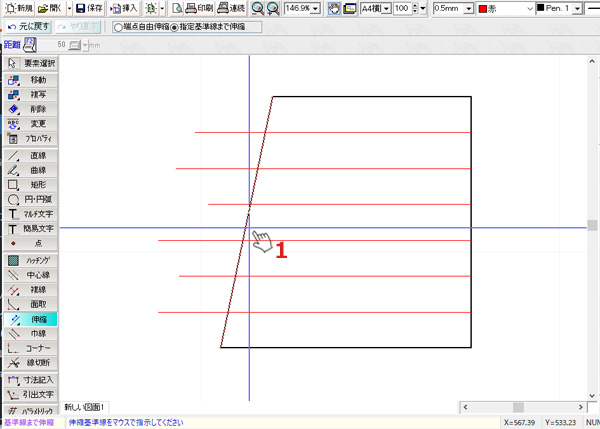
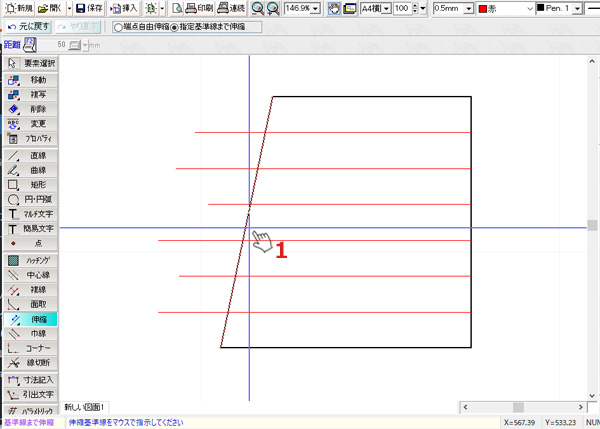
トリムしたい切り取りエッジとなる線をクリックします。
クリックすると線が赤く反転し、カーソルが「2」に変わります。
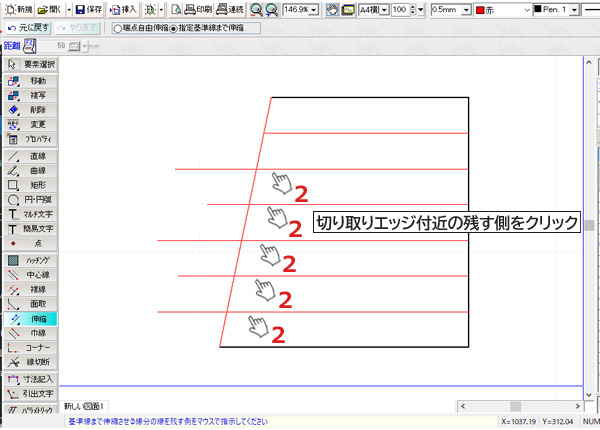
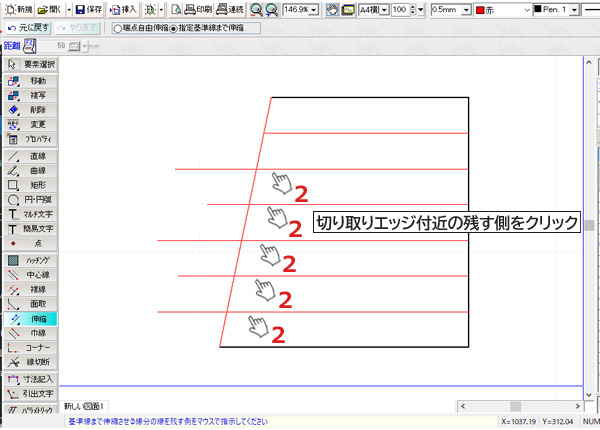
トリムしたい線の残したい部分をそれぞれクリックしていきます。
この時、残す側の切り取りエッジに近い所をねらってクリックすると良いです。
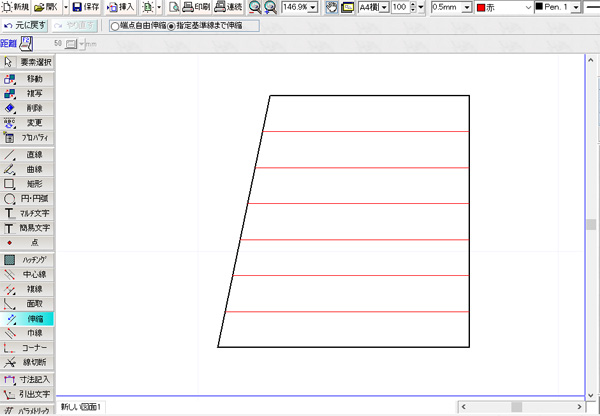
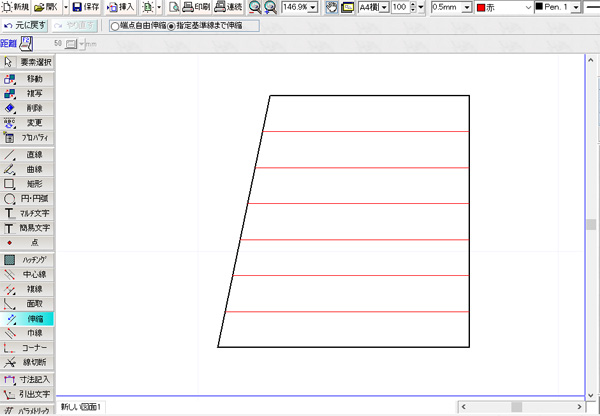
トリムも完了し、全ての赤線が台形内に収まりました。
以上、主な「編集・修正コマンド」をざっくりとご紹介しました。

