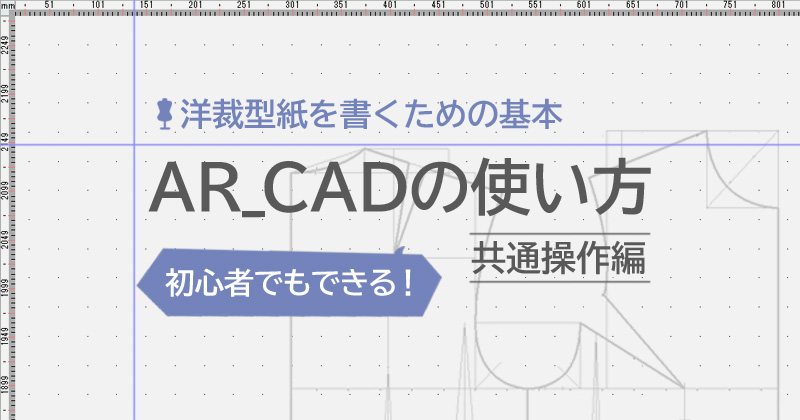当ブログでは洋裁でのCAD利用を紹介していますので、CAD関連の記事では型紙を書くために必要な基本操作を中心に取り上げています。
 ゆりんご
ゆりんご《管理人はこんな人》
本業は建築関連の会社員。CAD歴はかれこれ20年超え。
慣れ親しんだ同じCADを自宅でも使いたいところだが、個人の趣味使いとしては高価すぎて導入できず、フリーCADの中で使いやすいと感じたAR_CADを利用して洋裁の型紙を作成している。
AR_CADのダウンロードは こちら
※ AR_CADはWindowsのみ使用可能です。
この記事ではまず、AR_CADの各コマンドを使う上での共通操作を解説していきます。
【参考記事】
・型紙製図のための基礎知識【作図コマンド編】
・型紙製図のための基礎知識【修正・編集コマンド編】
・洋裁型紙を書くための【初期設定】
画面操作
作図していると、「ここを拡大したい」「全体を引いて見たい」「右にずらしたい」などと思うことが頻繁にあります。
当たり前で基本的なことなのですが、これらの操作を素早く行うことがサクサクと作図を進める要となります。
ここでは、それらをマウスのみで行う方法をご紹介します。
ズーム(拡大/縮小)
画面を拡大したり、引いて見たり、作図中には欠かせない操作です。
1. マウスホイールで自由に
ホイールを回転することで、拡大/縮小を任意の倍率で行えます。
とりあえずこれだけ知っていれば、ズーム操作は最低限OKかと思われます。


注意点として、カーソルの位置を中心に拡大縮小されるので、特に拡大する時はカーソルの位置を気にしていただくとよいと思います。
2. 窓で囲って拡大
左右のボタンを同時に押しながら左上から右下方向へドラッグで囲うと、その範囲が拡大されます。
一部をピンポイントで拡大したい時に便利な方法です。
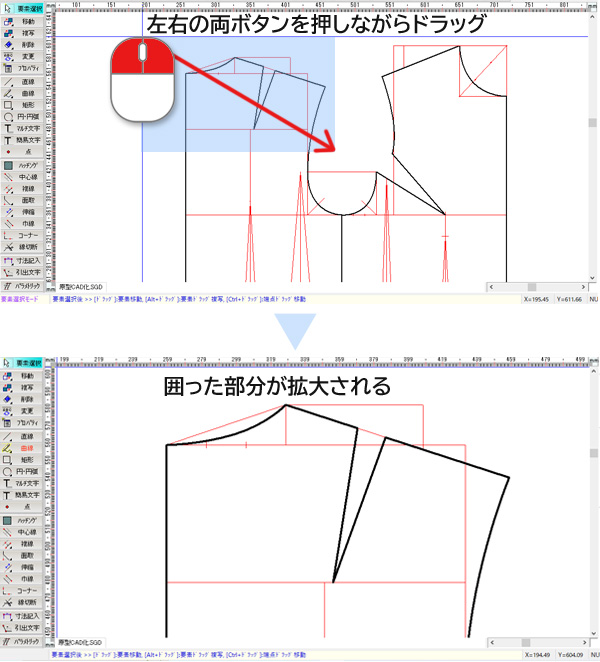
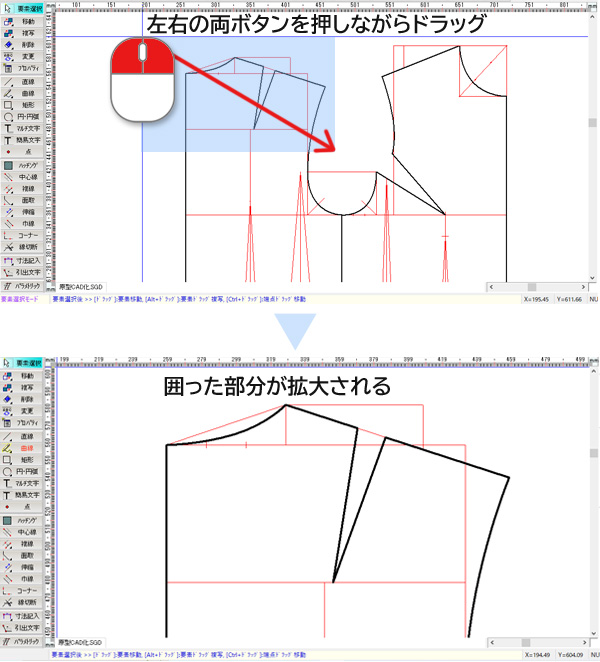
図面全体表示
左右のボタンを同時に押しながら右斜め上の方向にドラッグして放すと、図面全体を引きで見れる画面になります。
前述の囲って拡大する方法と上下逆の動きになります。
ドラッグする位置はどこでも構いませんし、範囲も適当で大丈夫です!


画面移動
ホイールを押し込むとカーソルが手のひらで掴むような形になり、そのままドラッグすると自由に画面移動できます。
ホイールを放すとそこで止まります。
上記の方法は全てマウスのみで完結する操作になりますが、同じことをアイコンボタンや上空パネル、スクロールから行うこともできます。
どの方法がいいかはそれぞれだと思うので、やりやすいやり方でどうぞ!


コマンド操作の流れ
CADでよく使う用語のコマンドとは「指令」のことで、要は【線を引く】【コピーする】【移動する】等々のアクションのことです。
使うコマンドを選択して、条件を与えながら作図していく流れになりますので、その概要を解説します。
コマンド選択は2つの方法がある
コマンド選択は、左側にあるツールパレットから選ぶ方法が一般的だと思われます。
アイコン右下に▼マークがあるコマンドは、他にも複数の機能があるという意味で、長押しすると隠れている機能が出てきます。
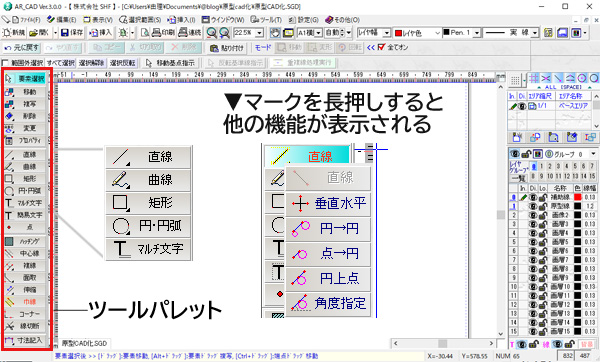
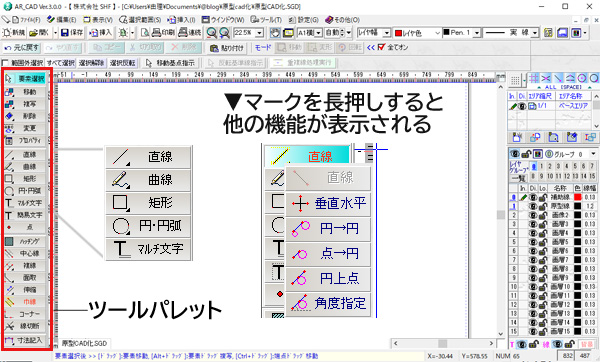
もう一つは上部にあるメニューバーから入って選ぶ方法があります。
こちらも▼マークが付いているコマンドは更に右側にサイドメニューが表示されるので、その中から選択します。
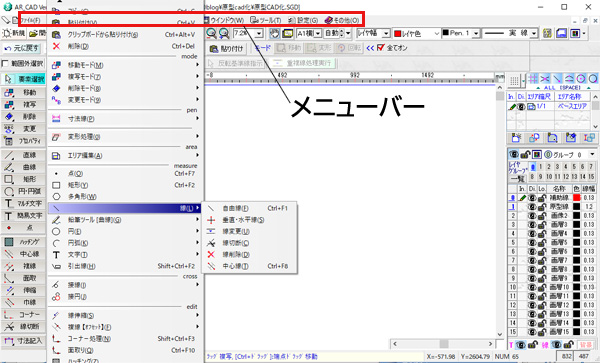
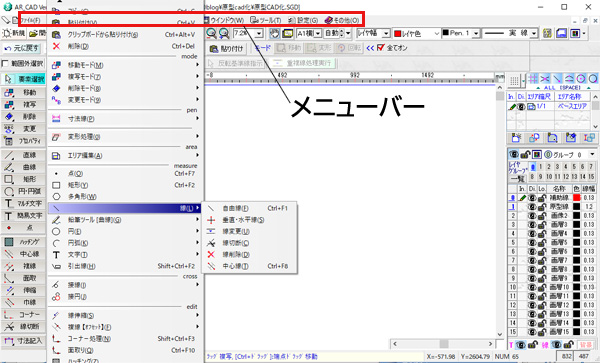
どちらも「コマンドを選ぶ」操作なので、やりやすい方で選んでいただければいいと思います。
コマンドを実行する順序
コマンドは大きく分けて2種類あります。
① 作図コマンド【直線・曲線・円・円弧・矩形・文字など】
② 編集・修正コマンド【移動・複写・伸縮・複線など】
作図コマンドは文字通り線や図形を書くコマンドです。
それに対して編集・修正コマンドは、既に書かれている線や図形に対して何らかの編集や修正を加えるコマンドです。
どのコマンドを実行するかにより、手順が微妙に違います。
1. 作図コマンドの場合
コマンドを選択したらすぐに作図できます。
①コマンド選択 → ②作図
2. 編集・修正コマンドの場合
コマンド選択したら、次に対象となる要素を選択して確定してから編集・修正となります。
①コマンド選択 → ②要素を選択 → ③確定 → ④編集・修正
※以下、「線・図形・文字・寸法線・ハッチング」など、書き込まれているオブジェクトそれぞれを「要素」と表現します。
右クリックで編集できるコマンド
その他に、右クリックでポップアップメニューを表示させて編集・修正できる機能もあります。
その場合上記の手順とは異なり、要素を選択してからの実行になります。
①要素を選択 → 右クリックでポップアップ表示してコマンド選択 → 編集・修正


比較的よく使う、【コピー】【移動】【回転】【拡大・縮小】などはこの方法でも実行できます。
サブコマンドを活用する
いずれのコマンドも、サブコマンドパレットという所で必要に応じて条件を指定していきます。
例えば【直線】コマンドだったら、「長さ」や「角度」を指定できたり、水平垂直にしか書けないように拘束したり、等々、出てくる内容はコマンドによって全部変わります。
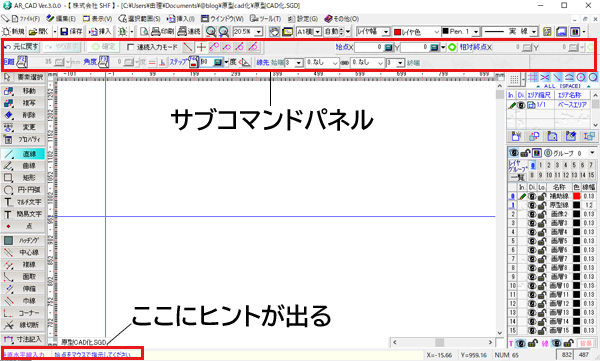
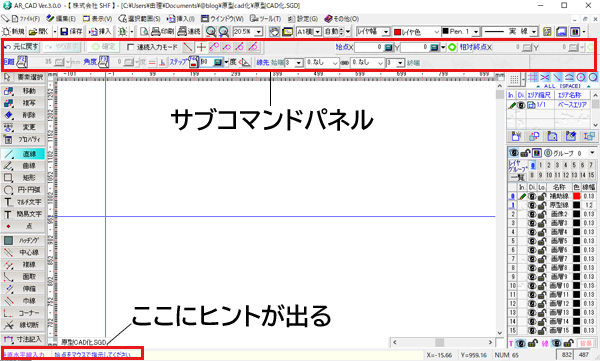
それと、一番下のバーの左側に、コマンドを実行していくヒントをCAD側が出してくれるので、それと対話しながら進めていくとよいです。
選択方法
CADには線や図形などの「要素」を選択する方法が何種類かあるので、いくつかご紹介します。
単体で選択
要素をクリックすると選択されます。
複数個選択したい場合は、【Shift】キーを押しながら2個目以降をクリックします。
【Shift】キーを押さずにクリックすると、先にクリックした要素は選択から外されます。
左から囲って範囲選択
左からドラッグして囲うと、範囲内に入っている要素が選択されます。
この時選択されるのは、範囲内に全て入っている要素のみで、ちょっとでも範囲内からはみ出している要素は除外されます。
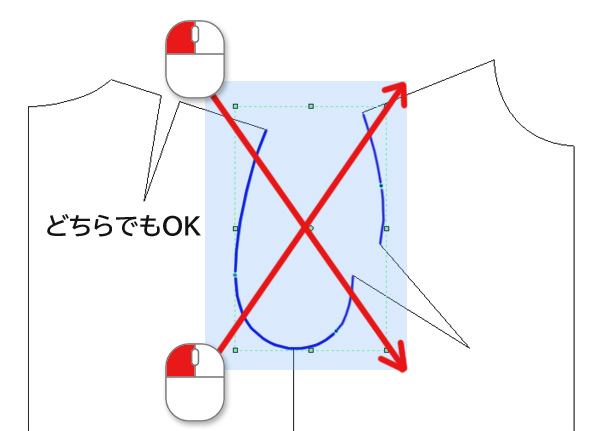
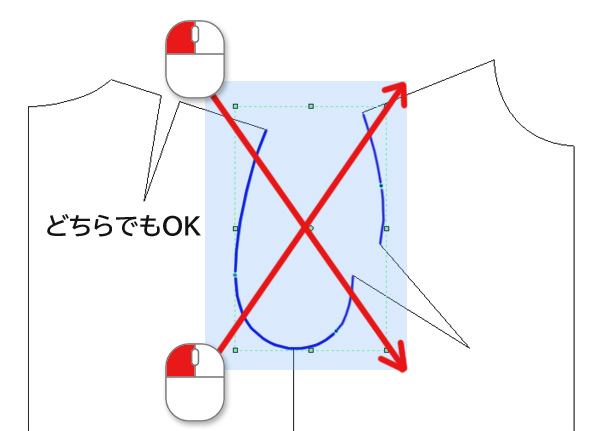
囲う方向は、上下どちらからでも可能です。
右から囲って選択
逆に、右からドラッグして囲うと範囲内にちょっとでも入っている要素は全て選択されます。
囲う方向は、上下どちらからでも可能です。
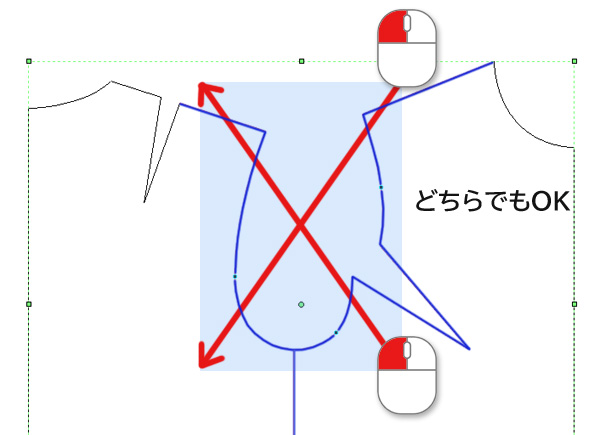
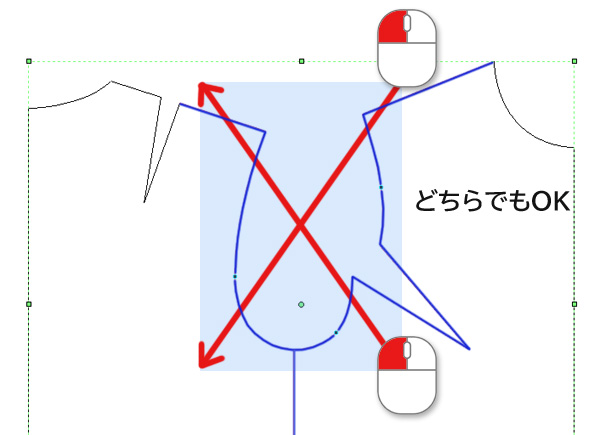
囲った範囲にちょっとでも入っていれば選択されるので、左囲いと使い分けると効率的に作業が進められます。
選択を追加する
範囲選択した後に追加したい要素がある場合は、単体選択と同じように【Shift】キーを押しながら1個ずつ選択して追加していきます。
選択の一部を解除する
選択から除外したい要素がある場合は【Shift】キーを押しながらクリックすると選択から外れます。この時も、1個ずつ単体でのクリックになります。
選択を全部解除する
【Esc】キーを押すか、何も書かれていない所をワンクリックすると、選択が解除されます。
全選択する
CADにかかわらず、いろんな場面で使われる【Ctrl】+A で全選択できます。
スナップ
スナップとは、例えば線の端点・線と線の交点・円の中心点など、作図していく上で必要な【点】を正確に拾える機能のことです。
スナップが有効になっている【点】の近くにマウスポインタを持って行くと吸着してくれます。
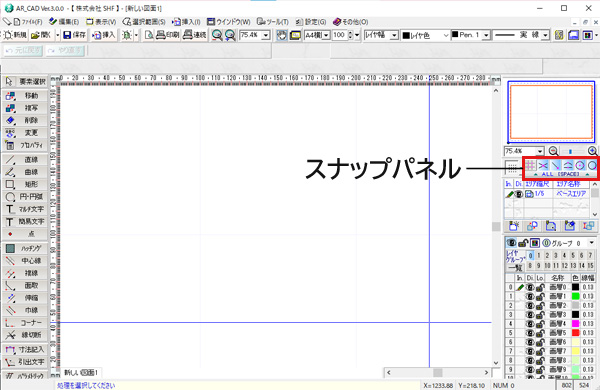
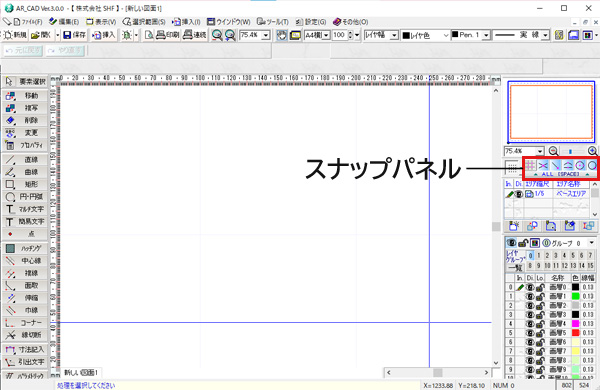
左から 【グリッド】【交点】【端点】【中点】【中心点】【近接点】となっており、通常はグリッド以外はONにしておいて問題ないと思います。


スナップのON/OFF切り替え方
スナップのアイコンをクリックすることで、ON/OFFが切り替わります。
アイコンが凹んでいる時がONの状態です。
スナップはCADでは不可欠な機能ですが、作図内容によっては無効にしたい時もあります。
例えば、自由曲線を引きたい時など、任意の点を拾いたいのにスナップが効いてしまったり、また、スナップ同士が近接していて意図しない方へ吸着されてしまったり、などといったことがあります。
そんな時は必要に応じて不要なスナップをOFFにすると作図しやすいです。
不要なスナップを個別にOFFにする方法の他に、
ALL【SPACE】ボタンを押すと、全部のスナップをまとめてON/OFFできます。
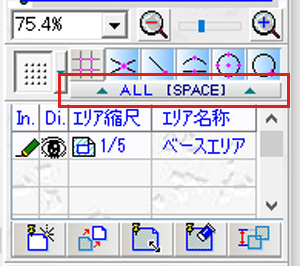
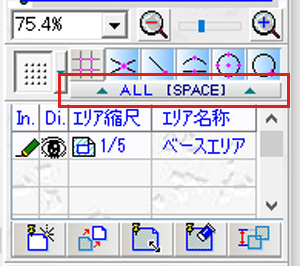
キーボードの【SPACE】キーを押しても、全てのスナップを同時にON/OFFできます。
レイヤ
作図をする時、どのようにレイヤ機能を使っていくかをご説明します。
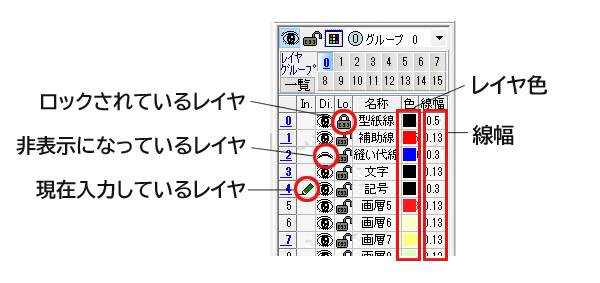
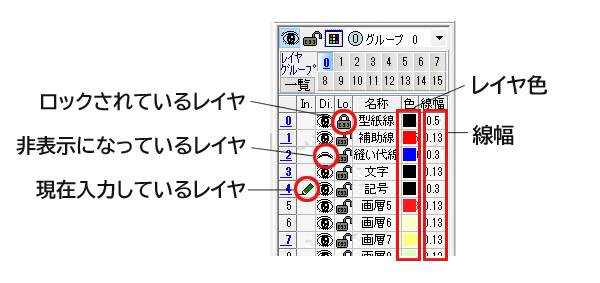
現在レイヤには鉛筆マーク
レイヤパネルに1つだけ付いている鉛筆マークは、「現在入力されているレイヤはここです」という意味で、上記の場合だと「記号レイヤ」に書かれていることになります。なので、別のレイヤに書く必要がある時は、そのレイヤのセルをクリックして鉛筆マークを付け替えてから書くことになります。
これを忘れると、別のレイヤに書いてしまった!なんてことになりますが(あるあるです)後から直すこともできるので大丈夫です。
表示/非表示切り替え
目が開いている=レイヤ内の要素は全て表示されます。
目が閉じている=レイヤ内の要素は全て非表示になります。
クリックする度に、ON/OFFが切り替わります。
印刷時に補助線が必要ない時など、レイヤごと非表示にすることができます。
ロックする
誤って削除したり編集してしまわないように、レイヤ丸ごとにロックをかける機能です。
こちらも、クリックする度に、ON/OFFが切り替わります。
ロックと非表示の違い
「ロック」をかけておくと、画面上は表示されていても選択できず何も触れないので、誤って削除してしまうことなどを防げます。
それに対して「非表示」は、画面に見えていなくても範囲に入っていれば選択されてしまうので、知らないうちにデータが消えていた、なんていうこともあります。
ただし、このようなことを防げる設定もありますので、参考までに書いておきます。
非表示レイヤの要素を選択したくない場合は、「環境設定」>「非表示レイヤを選択しない」にチェックを入れておくと、常に選択されなくなります。
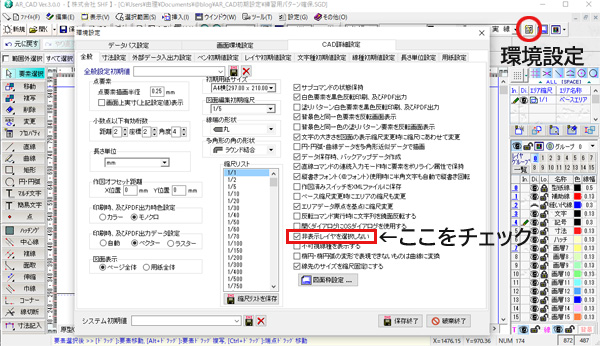
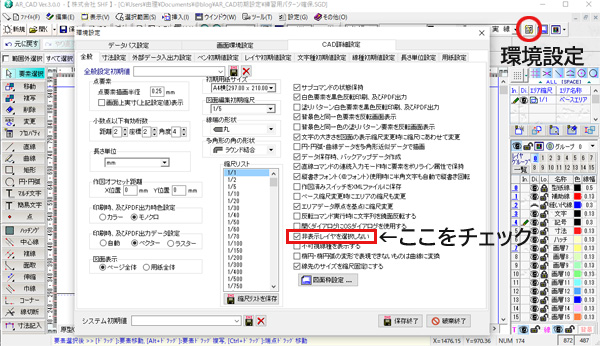
レイヤ分けは慣れないうちは煩わしいかもしれません。
洋裁の型紙は線数も少ないので、そこまでレイヤにこだわらなくてもいいと思いますが、最低限「補助線」と「本線」の2つはあった方がいい気がします。
レイヤとグリッドについては、別の記事でもう少し詳しく説明していますので、よろしければご覧下さい。


以上が作図を進めていく上での基本的な共通操作になります。
CADは何かを実行する時、複数の方法が用意されていることが多く、AR_CADも同様なのですが全てを紹介していくと果てしなくなってしまうので、個人的に選別してあげてみました。
別の記事では各コマンドの使い方をご紹介しています。