当ブログでは洋裁でのCAD利用を紹介していますので、CAD関連の記事では型紙を書くために必要な基本操作を中心に取り上げています。
 ゆりんご
ゆりんご本業は建築関連の会社員。CAD歴はかれこれ20年超え。
慣れ親しんだ同じCADを自宅でも使いたいところだが、個人の趣味使いとしては高価すぎて導入できず、フリーCADの中で使いやすいと感じたAR_CADを利用して洋裁の型紙を作成している。
AR_CADのダウンロードは こちら
AR_CADはWindowsのみ使用可能です。
各コマンドの使い方と同時に、CAD全体の共通操作を理解しておくと効率的に作図ができます。
別記事にまとめてありますので、よろしければご覧下さい。
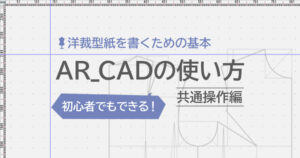
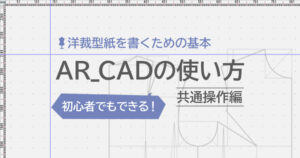
作図コマンドはいくつかありますが、実は洋裁型紙の製図ではわずかなツールのみで書くことができます。
【直線】【曲線】【円・円弧】
これだけ覚えればほぼ事足りるでしょう。
他にも【多角形】【矩形】などもありますが絶対必要ではありません。


フリーダウンロードの囲み製図や商品としての型紙を書く場合は、【寸法】【文字】【ハッチング】なども必要になると思いますが、今回は個人使用を目的としているので省略します。
直線
おそらく一番使用頻度が高いコマンドだろうと思います。
直線の基本は
「始点」と「終点」を指定する
これだけです。
そのシンプルな操作に「条件」を与えながら様々な線を書いていくことになります。
作図内容に応じて、随時必要なスナップをONにして下さい。
1本ずつ書く(単線)
直線コマンドを選択するとカーソルがえんぴつに変わり、近くに「1」と出てきます。
これが始点を指定して下さいという意味なので始点をクリックします。
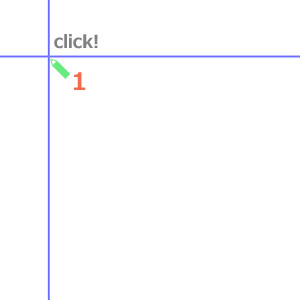
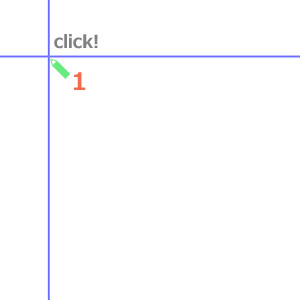
始点のクリックが終わると、数字が「2」に変わります。
これが終点を指定して下さいという意味なので終点をクリックします。
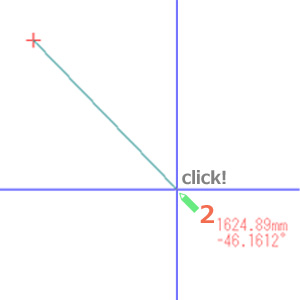
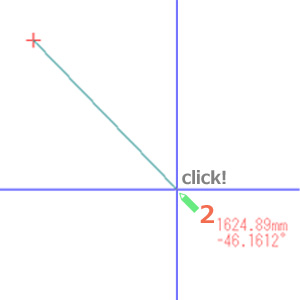
線が1本書けました。
他にも線を書く場合は、再度始点と終点をクリックして書き足していきます。
連続して書く(一筆書き)
サブコマンドパネルで【連続入力モード】という所にチェックを入れると、端点同士がつながった一筆書きの線が書けます。
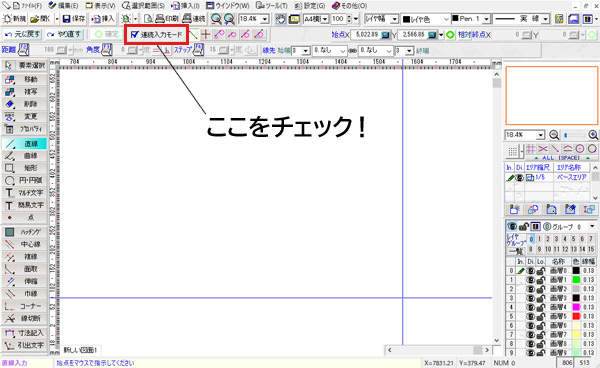
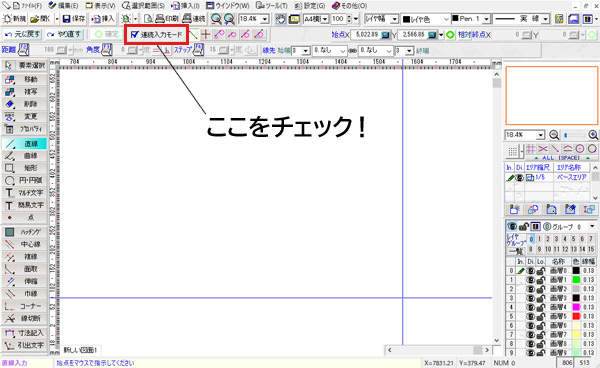
単線との違いは、1本目の終点が同時に2本目の始点になるので、「その都度始点を指定しなくても何本でも連続して書けること」と「書き終えた時に【確定】させる必要がある」ことです。


確定させる方法は、サブコマンドパネルの【確定ボタン】を押すか、又は最後の終点の位置で右クリックするとポップアップメニューが出てくるので【確定】を選びます。
ポップアップメニューに【1点キャンセル】という項目があります。
クリックし間違えた時に、1点ずつ戻ってやり直しができる機能です。
水平垂直に書く
基準線を書く時などに便利な機能で、サブコマンドパネルでONにすると、水平垂直にしか書けないように拘束されるモードです。
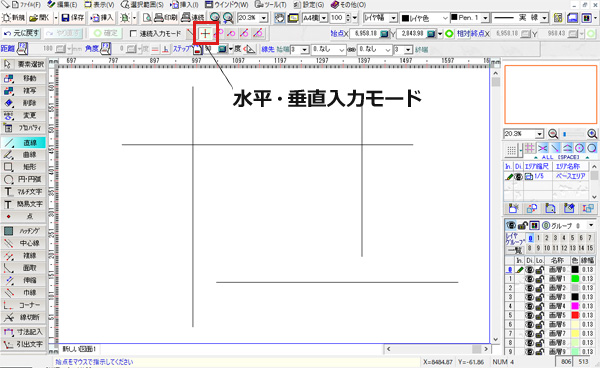
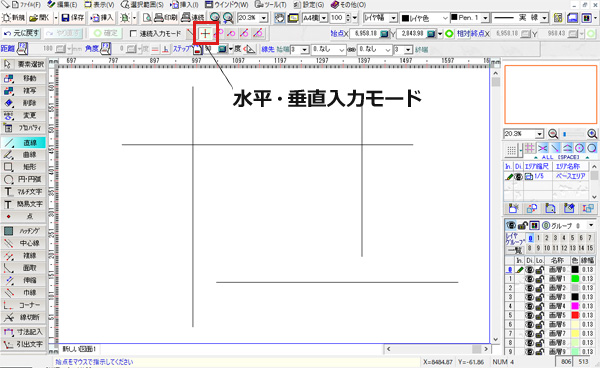
このモードでは斜めの線は書けませんので、必要でない時はOFFにしておく方がよいです。
直行モードにしていなくても【shift】キーを押しながらでも水平垂直の線を書くことができます。
一時的に使うにはこちらの方がいいかもしれません。
長さや角度を指定して書く
サブコマンドで【距離】や【角度】を数値入力して指定することができます。
スイッチのようなアイコンを押すと赤表示され、数値入力の欄が有効になります。


上の例は距離150mm、角度22°の線を描いたところです。
〇 角度指定の場合は、基本的に3時の方向が0°で、時計と反対回りに計測されます。(点対称として9時の方向も有効です)
〇 距離の単位は「mm」です。


曲線
「ベジェ曲線」と「スプライン曲線」2種類用意されています。
ベジェ曲線はイラストレーターなどのグラフィックソフトでおなじみで、自由な曲線が書けますが、自在にコントロールできるようになるには多少の訓練が必要です。
しかし、AR_CADでの機能は少し限定的で、制御できる自由度が低めなようです。
ですので、型紙製図では【3次自然スプライン】をお勧めします。(初心者の方は特に)
3次自然スプライン曲線
型紙製図では、衿ぐりや袖ぐり・袖山を引く時など、曲線の間に通過点を指定されることが多いです。
3次自然スプライン曲線は、そのポイントを順番にクリックしていくだけでそれなりの曲線が書けます。
囲み製図でよく見かける袖ぐりを例にあげてみました。


曲線コマンドを選んだらサブコマンドで【3次自然スプライン】にチェックを入れます。
1始点→2点目→3点目→4終点の順にクリックしていくと、自然な曲線が自動的に書けます。


曲線の場合は、連続入力モードの直線の時と同じように、終点をクリックした後【確定】させる必要があります。
これには下記のように3つの方法があるので、やりやすいやり方でどうぞ。
① 終点をクリックした後、右クリックでポップアップさせて確定を選択
② 終点をクリックしたらキーボードで【enter】キーを押す。
③ 終点をダブルクリックする。
確定させた曲線は、入力した各ポイントから出ている「ハンドル」を動かすことで後から調整することができます。
まず【要素選択】コマンドで曲線を選択し、【ctrl】キーを押しながらハンドルの先端をドラッグすると微調整できるのがわかると思います。
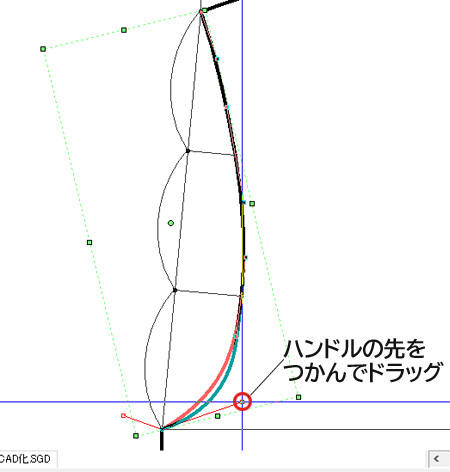
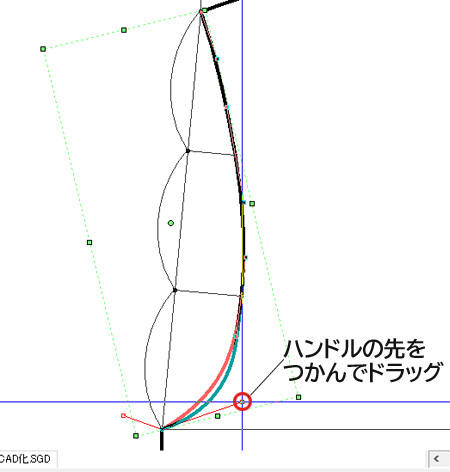
この時、近くのスナップがONになっていると、意図しない所に吸着されてしまってやりにくいので、【Space】キーを押して一時的にスナップをOFFにすることをおすすめします。
曲線はおそらく一番難易度が高いコマンドだと思います。
手書きの時も、カーブルーラーのどの辺を使おうか迷いながら書いてました。
円・円弧
洋裁型紙にはそれほど登場しないように思いますが、ボタン記入や裾のカーブなどに使えると思います。
小物作りの方が使用頻度が高いかもしれませんね。
円
正円の書き方はとてもシンプルです。
「中心点」と「半径」を指定する
これだけです。
円・円弧コマンドを選んだら、サブコマンドで【円】の所にチェックを入れ、
①中心点→②半径 の順でクリックします。
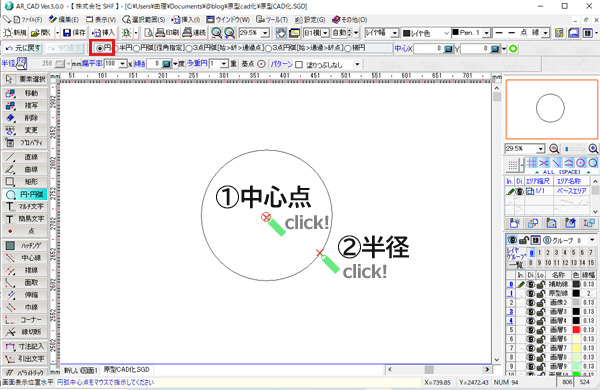
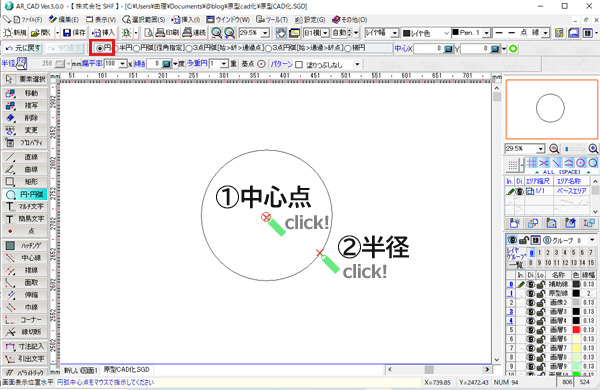
半径を数値で指定する時はサブコマンドで入力します。
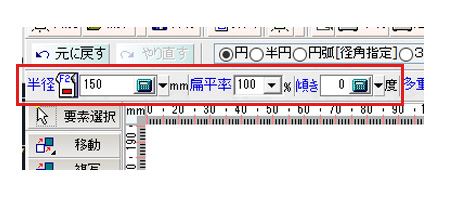
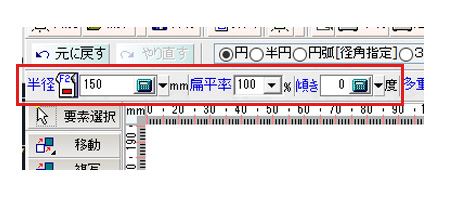
数値ではなく任意のクリックで半径を指定することもできます。
あらかじめ補助線などがある時などは、線の交点や端点をクリックするといった書き方もできます。
サブコマンドの扁平率の所に数値を入れると、楕円を書くこともできますよ。
円弧
AR_CADでの円弧の書き方は、3つのパターンが用意されています。
少しわかりにくいかもしれないので、実例をあげて解説してみます。
中心点・始点・終点がわかっている時
下の図のように、コーナーを丸める時など中心点の指示がある場合は【円弧1(径角指定)】を使うとよいです。
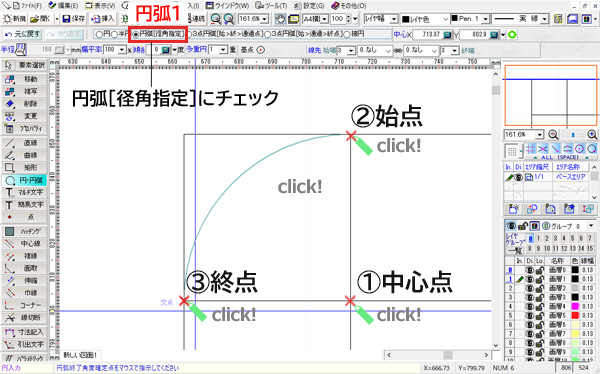
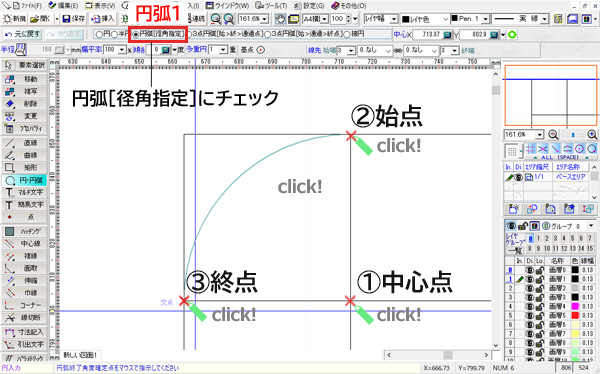
クリックする順番は
①中心点→②始点→③終点
角をきれいに丸めました。
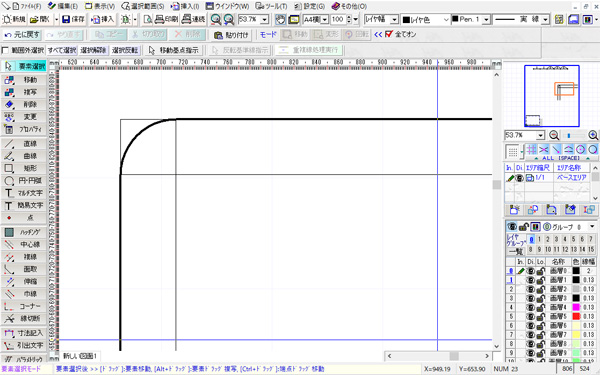
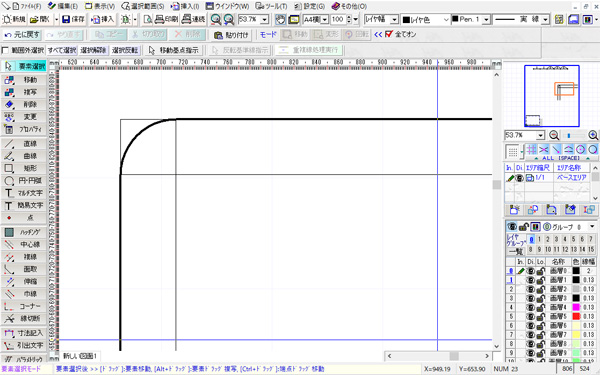
始点・終点・通過点がわかっている時
中心点も半径もわからないけど、始点と終点の間の通過点の指示はある、というような場合は、【円弧2】又は【円弧3】を使うとよいです。
下図のようなスカラップラインを書く時などのイメージです。
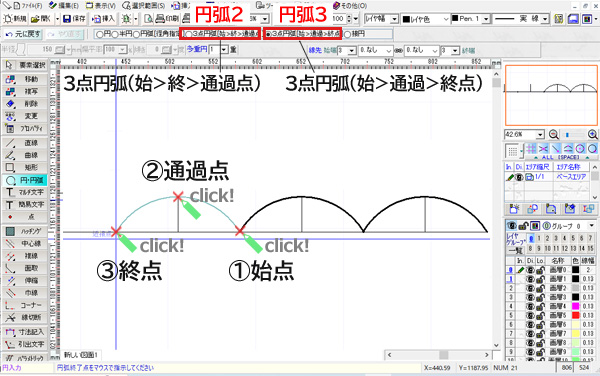
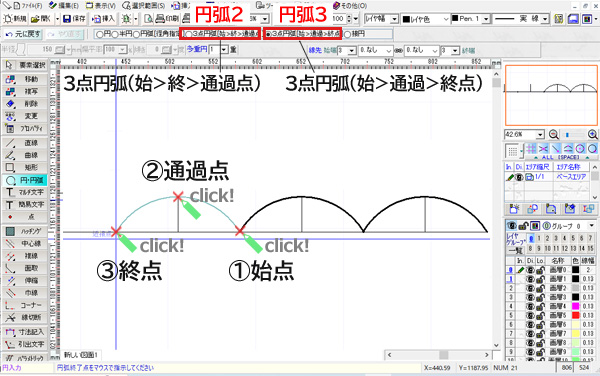
クリックする順番は
①始点→②終点→③通過点
①始点→②通過点→③終点
この場合はどちらでもOKです。
始点・終点しかわからない時
通過点の指示が明確になく、始点と終点しかわからない場合は、【円弧2】で書きます。ただし、3点目の通過点は「勘」で書くことになります。(CADらしくないですが…)
フレアスカートの裾を書く時などに使えると思います。
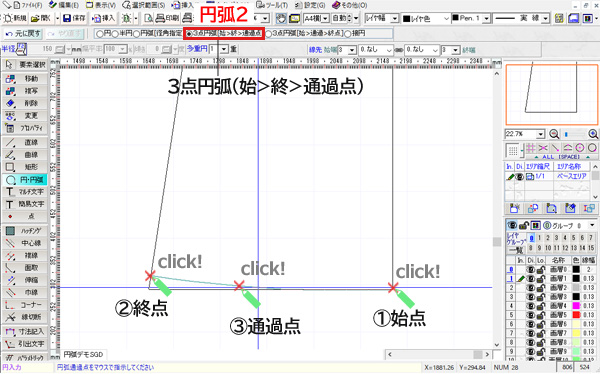
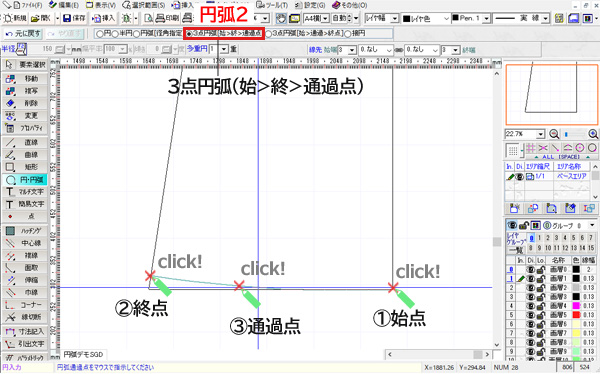
クリックする順番は
①始点→②終点→③通過点
この時、オブジェクトスナップがONになっていると意図しない所に吸着されてやりにくいので、【Space】キーを押して一時的にOFFにしておくとよいです。
こんな感じで裾が書けました。
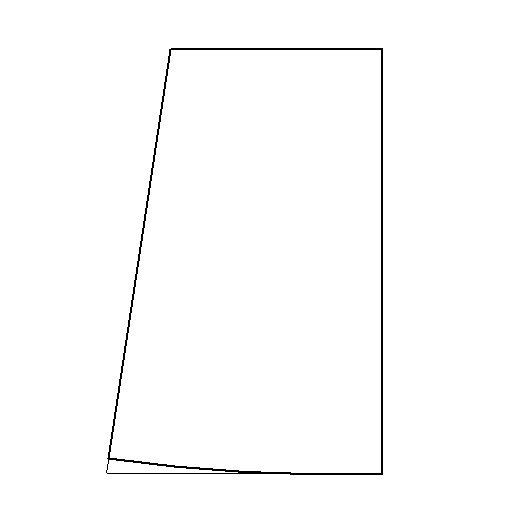
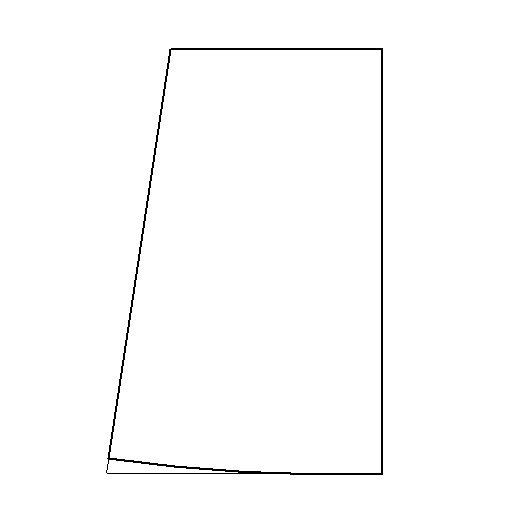
以上、ざっくりですが作図コマンドを紹介しました。
次の記事では、作図した要素を編集・修正していくコマンドをご紹介しています。
合わせてご覧下さい。



