雑誌や手芸店のフリーペーパーなどでよく目にする「囲み製図」
 ゆりんご
ゆりんご原型を元に展開する必要もなく、気軽に作図できる点がメリットですよね。
今回は、フリーの囲み製図を元にギャザーブラウスを作ってみました。
型紙は自分サイズに少しアレンジしながらCADで作図し、コンビニで分割印刷したものを貼り合わせています。
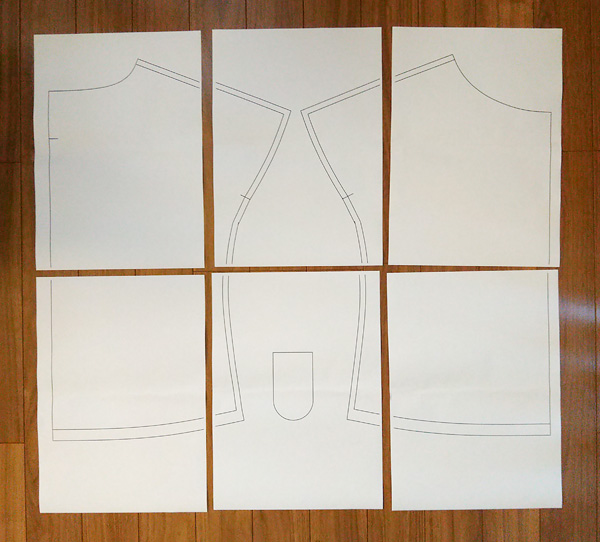
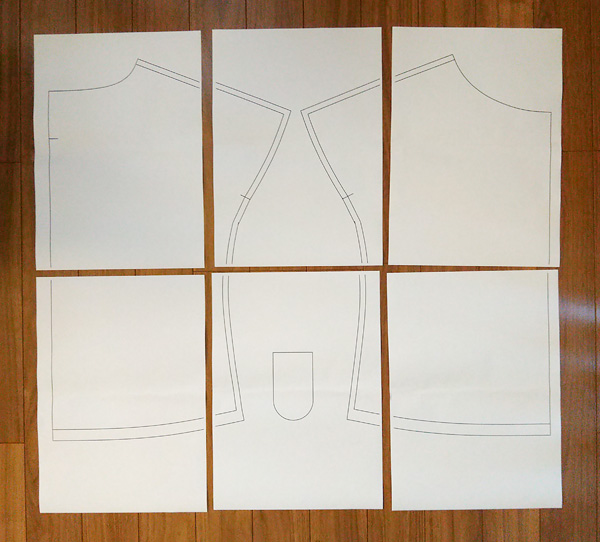
CADに興味があるけど難しそう・・・と思われている方は、シンプルな囲み製図から試してみてはいかがでしょうか?
実際にCADでどんなふうに書いていったかをつづってみたいと思います。
使用しているCADはフリーの「AR_CAD」です。
AR_CADのダウンロードは こちら
サンプルとして、このような前身頃の囲み製図を元に解説していきます。
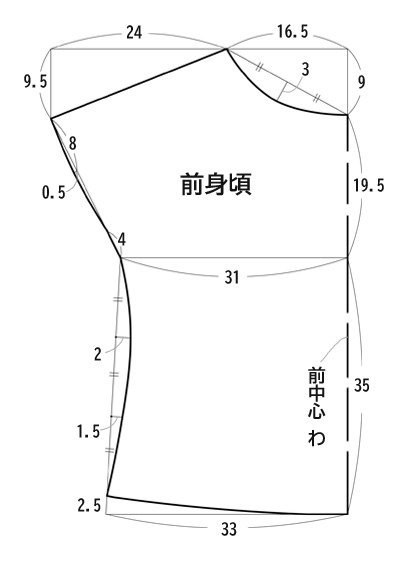
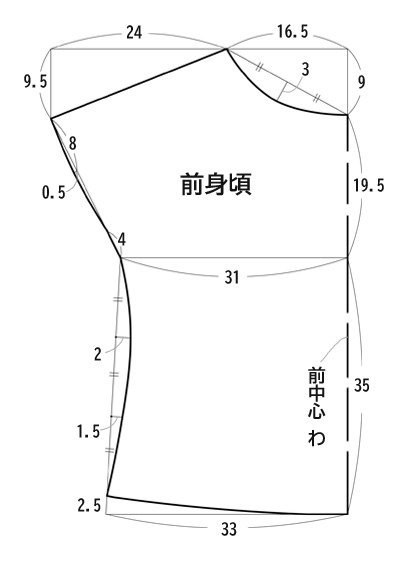
型紙の寸法は自分用にアレンジしたもので、説明用に数値を簡素化している部分もあります。あらかじめご了承下さいませ。
初期設定
シンプルな作図なので、設定というほどではありませんが・・・
- 縮尺を1:1にする
- 「補助線」と「型紙線」のレイヤを作る
- 用紙設定をする(A4 or A3)
- グリッドをOFFにする
これらを先にやっておくと良いと思います。
他の項目は作図しながら必要に応じてでも大丈夫なので、後で述べます。
なお、用紙設定については、家庭用プリンタかコンビニプリンタで分割印刷するのが前提です。
もし大型出力機で印刷する場合は、全体が納まる用紙(A1など)に設定して下さい。
初期設定については、別の記事でもう少し詳しく述べていますので、よろしければご覧下さい。


作図する位置
初期設定で用紙設定をしたら用紙枠が表示されるので、その中に書けばよいのでは?と思いますよね。でも洋服の型紙は大きいのでA4やA3では納まりません。
AR_CADには分割印刷の機能があり、印刷設定の時に用紙のレイアウトを自分で決めることができます。(※大型出力機を使う方は読み飛ばしていただいて構いません)
要は、作図の位置は用紙の中でも外でもどこに書いても問題ありません。
下記のように、後から何枚で分割するか決めらるので、用紙枠の近くに書くのが良いかと思われます。
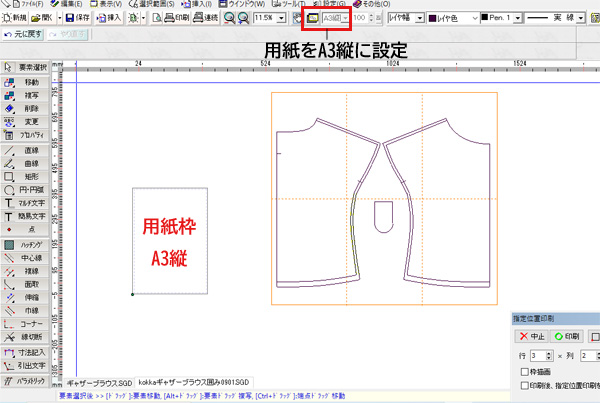
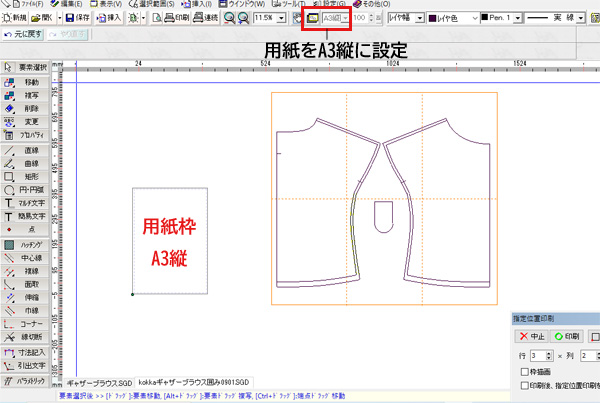
補助線を書く
では実際に線を書き始めます。書く順番は特に決まっていませんが、「長い直線」から書くのが良いかと思います。
ここでは、前中心(「わ」になる線 )を「A点」から書いてみます。
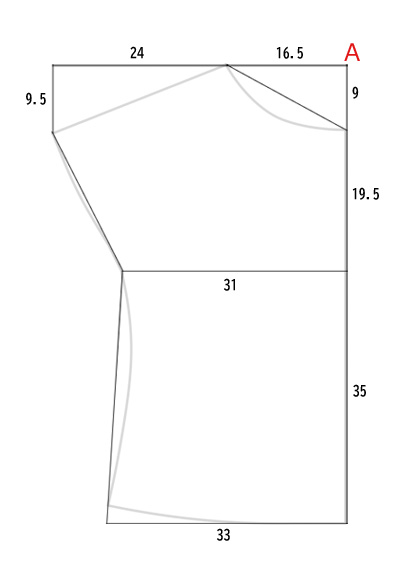
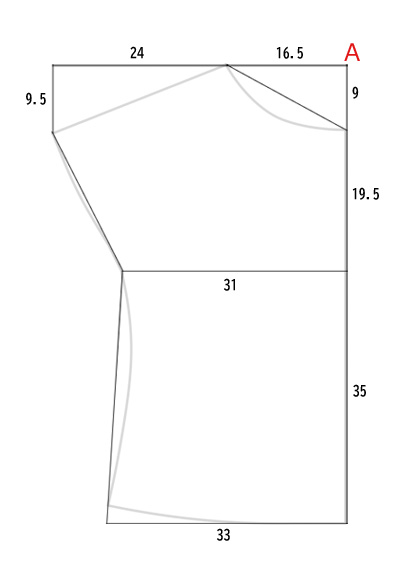
なお、作図を進めていく過程で画面操作やコマンドを実行する流れなど、CADの全般的な操作について別記事にまとめてありますので、合わせてご覧下さい。
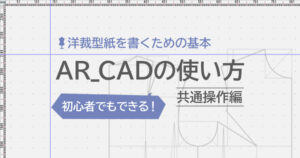
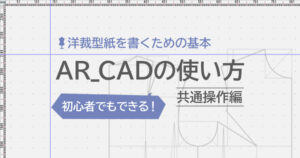
書き始める前にモードを整えましょう。
① まず【補助線レイヤ】に鉛筆マークを付けて現在のレイヤにします。
②【直線】コマンドを選択
③【水平・垂直入力モード】をON
④【連続入力モード】をON
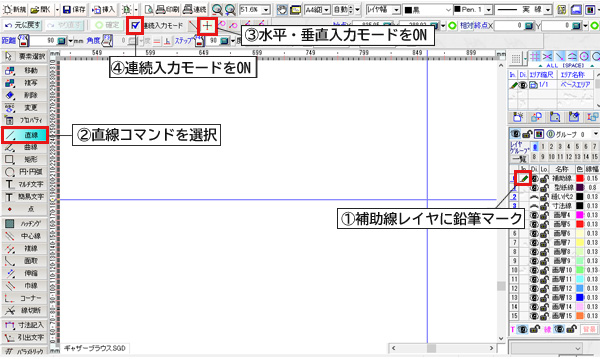
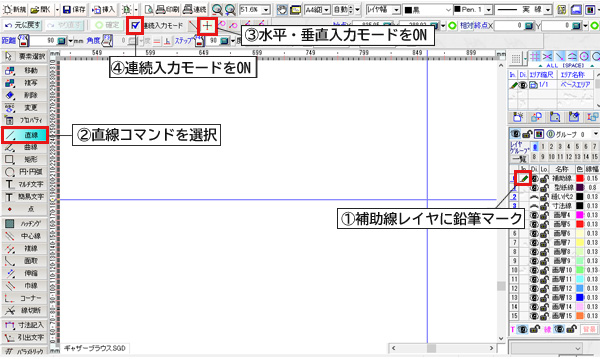
まずA点をクリックしてから、サブコマンドの【距離】スイッチを「ON」にして「90」と入力します。(単位はmmです)
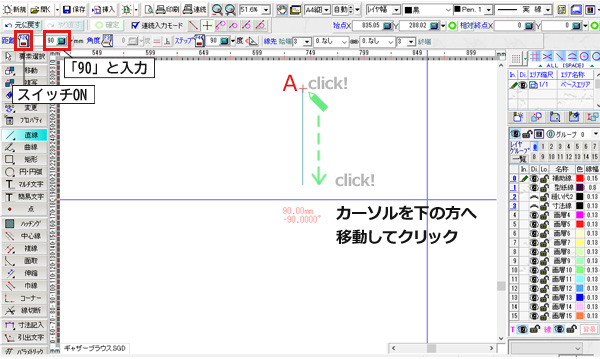
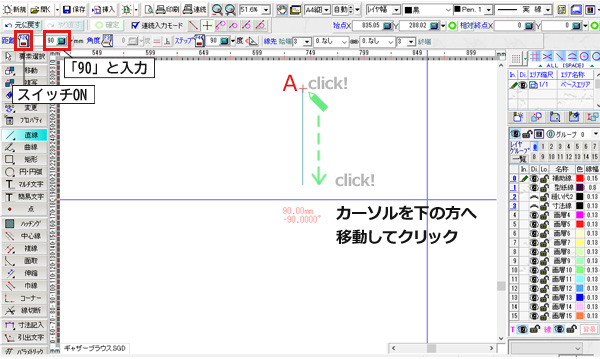
A点の下の方向へカーソルを動かして適当にクリックすると、自動的にA点から垂直下方向90mmの線が入力されます。
続けて、距離を「195」と入力し、さらに下方へカーソルを動かしてクリック。
同様に「350」と入力して下方でクリックします。
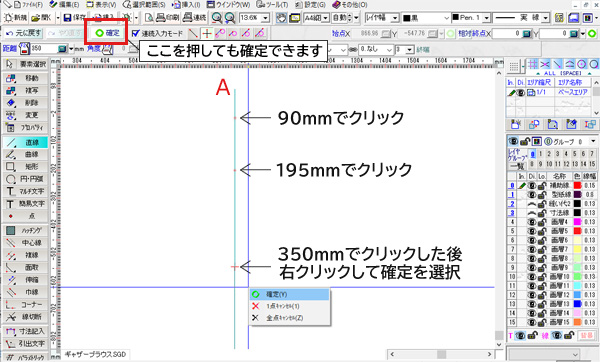
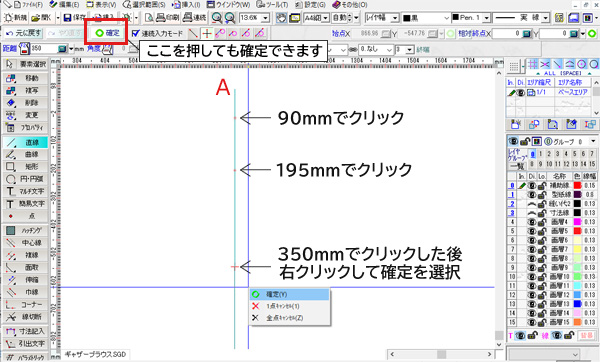
【連続入力モード】の時は線の終わりを確定させる必要があるので、右クリックでポップアップメニューを開いて【確定】を選びます。
(又はサブコマンドパネルの【確定】を押す方法もあります。)
基本的な作図操作がよくわからない場合は、別の記事にまとめてありますので、そちらも合わせてご覧下さい。


前中心の線が書けました。見た目はただの縦線ですが、間に「点」が2つ付いていて、距離情報が含まれています。
次に、横方向の補助線も書いてしまいましょう。
ここで、スナップが「ON」になっていることを確認して下さい。
手動で必要なスナップのみ「ON」してもいいですし、ALL【SPACE】ボタンで「一括ON」でも問題ありません。
A点の近くにカーソルを持っていくと、【端点】スナップが現れるので、そこでクリックします。
端点に吸着されて始点が取れました。
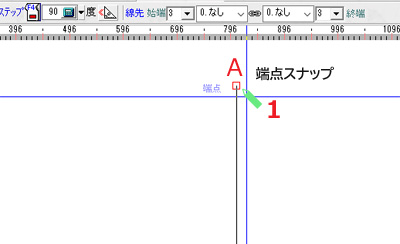
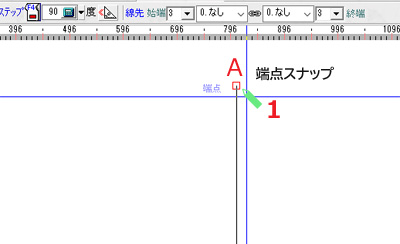
以降の操作は縦線の時と同様です。
距離に「165」と入力し、今度はカーソルを左方向へ動かして適当な位置でクリック。
続いて「240」と入力して左方向でクリック。
ここで一旦確定します。
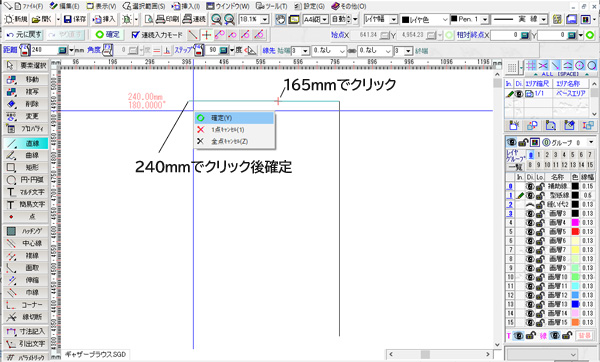
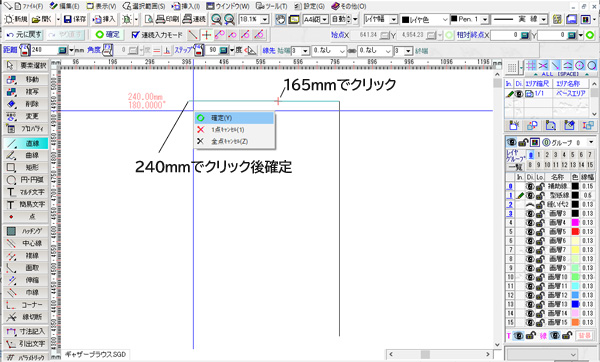
ここからは【連続入力モード】のチェックを外して【単線モード】にし、線a.b.cを書きます。
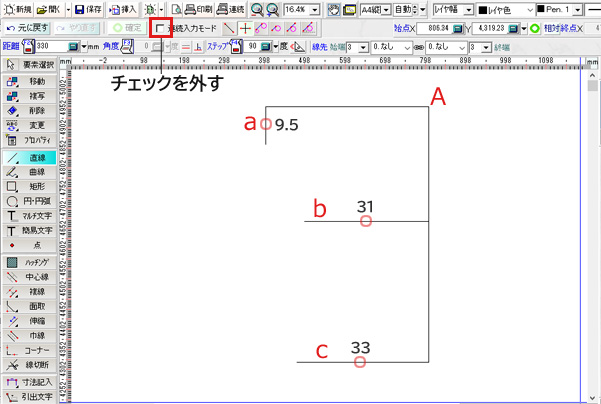
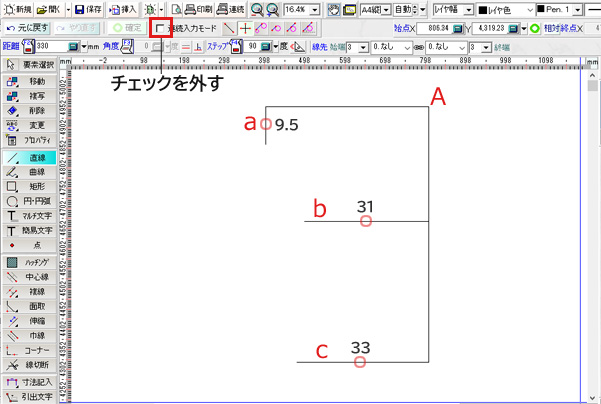
【単線モード】では終点での確定作業は必要ないので、ひたすら距離の入力とクリックのみで進めます。
線bの始点はどこ?と思われるかもしれませんが、カーソルを近辺に持っていくと、【端点】のスナップが現れます。
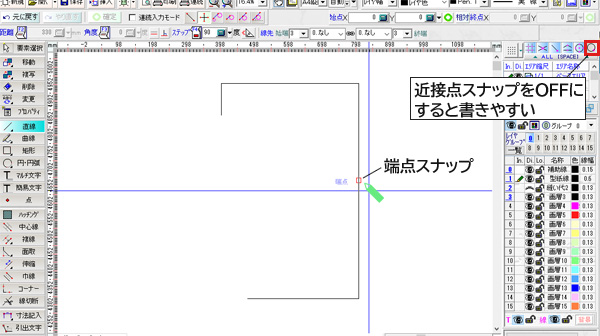
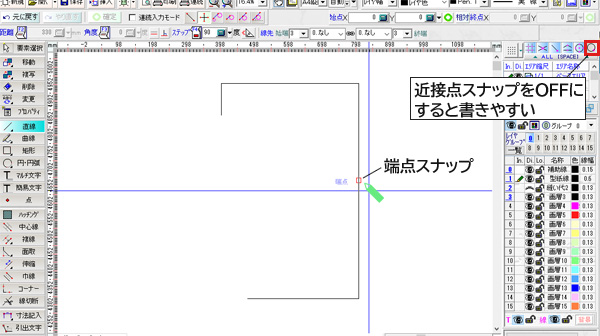



端点が見つけづらい時は、【近接点】スナップをOFFにするとやりやすいですよ。
水平垂直の補助線が書き終えたら、次は斜め線を書きます。
サブコマンドパネルで【水平垂直モード】から【直線モード】に切り替えます。
これでどの方向にも線が書けるようになりました。
端点スナップを使って、線d.e.fを書きます。
端点同士を繋げるだけなので【距離】スイッチはOFFにします。
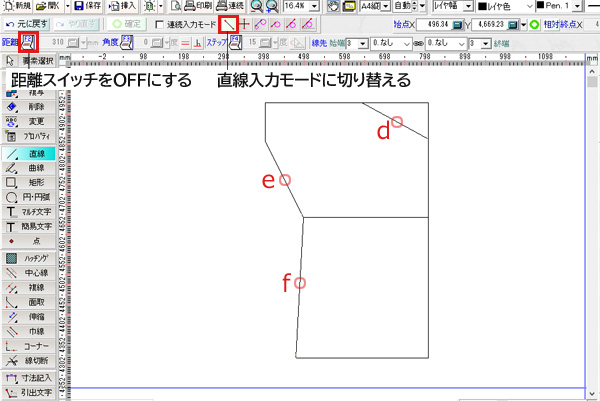
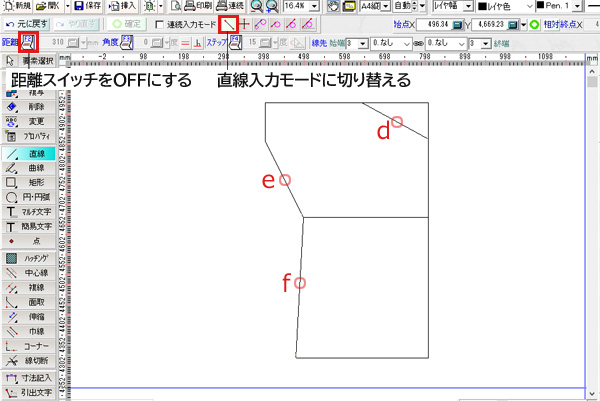
これで主要な補助線が引き終わりました!
型紙線を書く
いよいよ型紙線を書き込みます。
その前に補助線を区別しやすいように【補助線】レイヤを別の色に変えておきます。
ここでは赤に変えました。
現在レイヤを【型紙線】に変えて、まずは「肩線」を書いてみます。
カテゴリ別で線の色を変えておくと、他レイヤと混同することなく視認性が良くなります。


次に「衿ぐり」を書いてみましょう。初の曲線になります。
指示図では「線BCを2等分した所から垂直に3cm行ったポイントを通る」となっているので、まずこの案内線を書きます。
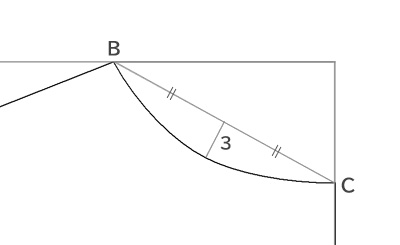
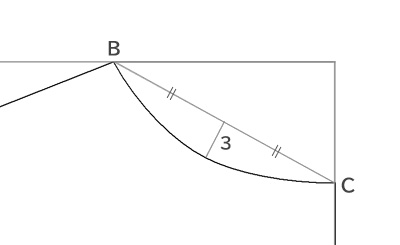
現在レイヤは随時切り替え、レイヤ分けしながら書くのが望ましいですが、もし切り替えを忘れて別のレイヤに書いてしまっても後から正しいレイヤに変更できるので大丈夫です。
レイヤ分けの面倒さがCADを敬遠する理由になってしまったら本末転倒なので…なるべく分けながら書こうくらいのスタンスが良いかと思います。
ある直線に対して垂線を書きたい時は、サブコマンドの【指定線分に垂直な角度を抽出】を使うと簡単に書けます。
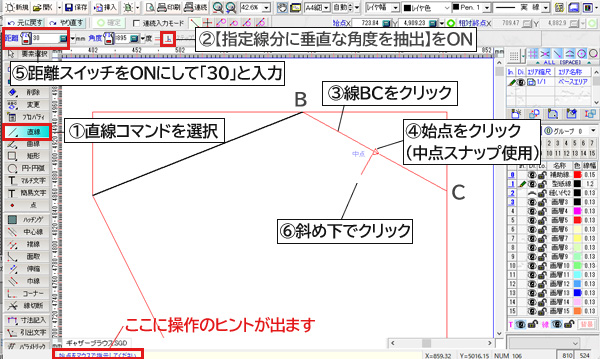
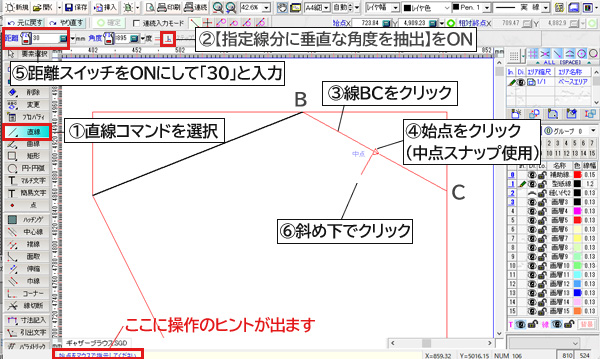
手順としては
①【直線】コマンドを選択
② サブコマンドで【指定線分に垂直な角度を抽出】をON
③ どの線に対しての垂線なのかを選択。この場合は線BC
④ 始点をクリック。この場合は線BCの【中点】スナップ
⑤ 距離スイッチONで「30」と入力
⑥ カーソルを左下方向に動かして適当な位置でクリック
すると、線BCに対する3cmの垂線が書けたはずです。



手順がわからなくなっても、左下のバーに対話型で操作のヒントが案内されますよ。
衿ぐり線は、「案内線の端点を通りながらのBとCを結ぶ曲線」ということになります。
曲線はベジェとスプラインがありますが、初心者の方には【3次自然スプライン曲線】がおすすめです。
書き方はとても簡単で、曲線コマンドを選んだら、サブコマンドパネルで【3次自然スプライン】にチェックを入れ、①B点→②案内線の端点→③C点の順にクリックして【確定】すれば終了です。
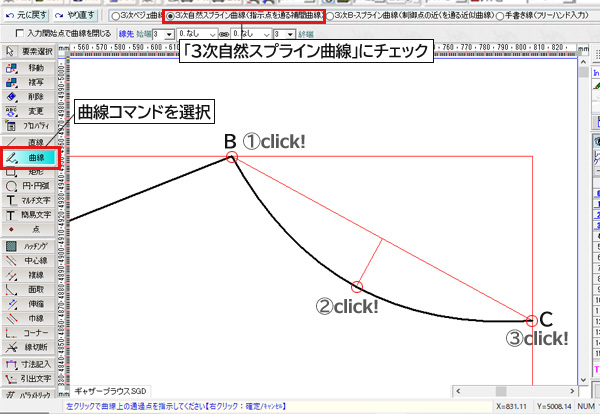
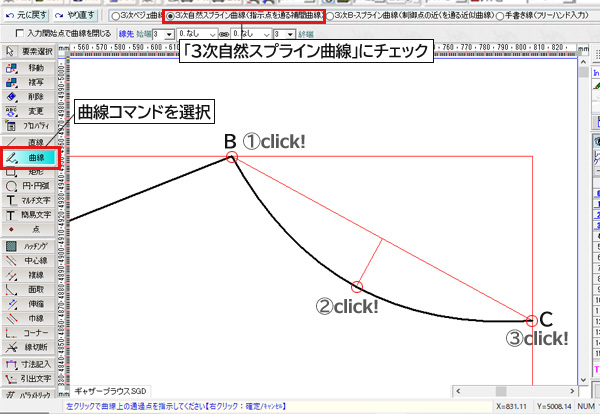
次は脇線を書いてみましょう。
指示図では、E点から2.5cm上がった所とD点の間を3等分した点から、それぞれ2cm・1.5cmの垂線を案内線にしています。
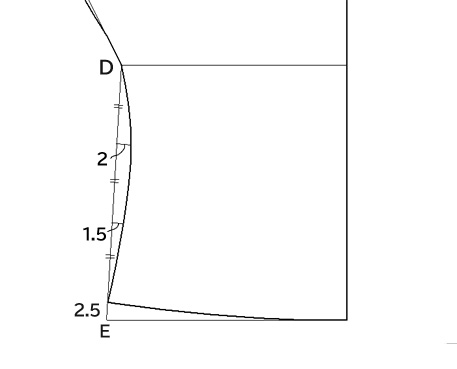
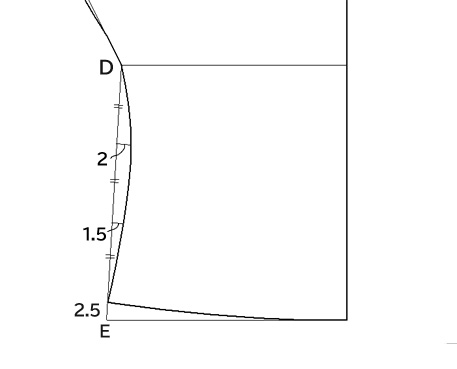
2本の案内線を書いてみます。
まずE点から2.5cmの位置を確定するために、E点を中心とした半径2.5cmの円を書きました。
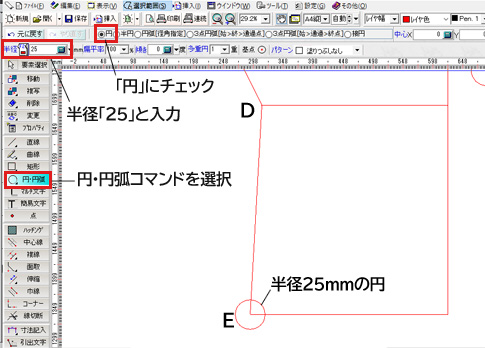
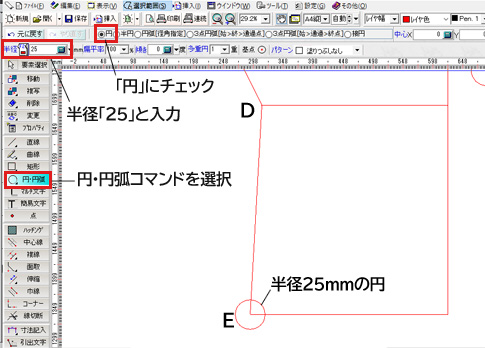
円を書く手順は・・・
①【円・円弧】コマンドを選択
② サブコマンドで【円】にチェックを入れる
③【距離】のスイッチをONにして「25」と入力
④ E点をクリック
(※円コマンドは書き終わりの「確定」操作は必要ありません)
次に、今書いた円と線DEの交点(F点)とD点の間を3等分する方法をご説明します。
先程の衿ぐり線の時は、2等分だったので【中点】スナップが使えましたが、3等分以上の場合は線分を分割する【分割・割付】というツールを使っていきます。
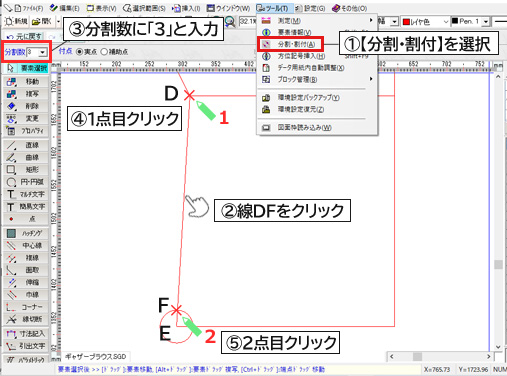
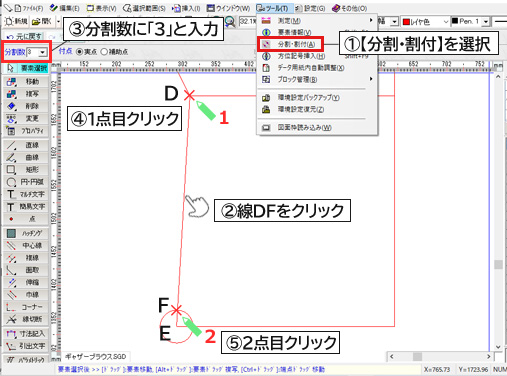
手順としては・・・
①【ツール】から【分割・割付】を選択
② 分割する線分を選択=「線DE」
③ 何分割したいのか、分割数を入力=「3」
④ どこからどこの間を分割したいのか、始点と終点を指示=「D点とF点」
ちょっと見、何が起きたのかわからないかもしれないですが、拡大してよく見ると「点」が2つ付いています!
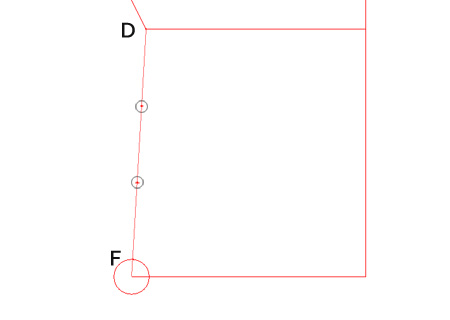
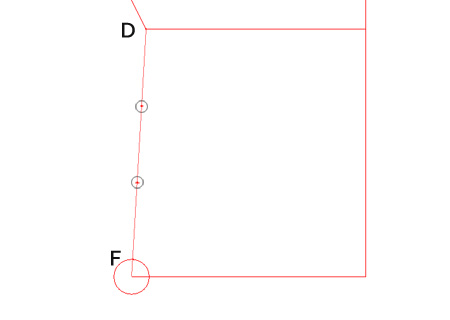
DF間を3等分できたので、それぞれの点から指定された距離の垂線(=案内線)を、衿ぐりの時と同様に【指定線分に垂線な角度を抽出】を使って書きます。
案内線が書けたら、衿ぐり線と同様に【3次自然スプライン曲線】を使って、①D点②G点③H点④F点の順にクリックすると「脇線」が書けました。
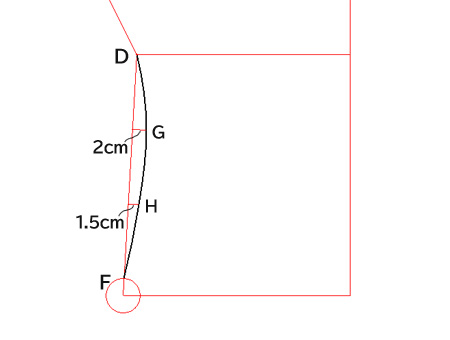
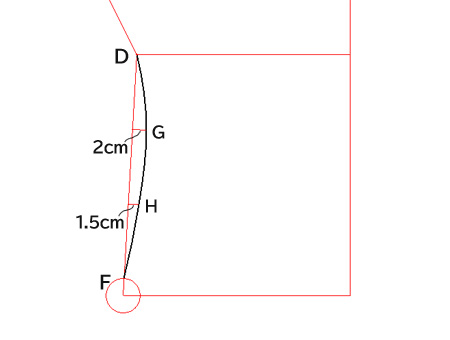
次に裾線も書いてみます。
これは私のやり方ですが、脇線と裾線のコーナーは直角にしたいので、まず先に補助線を追加しておきます。
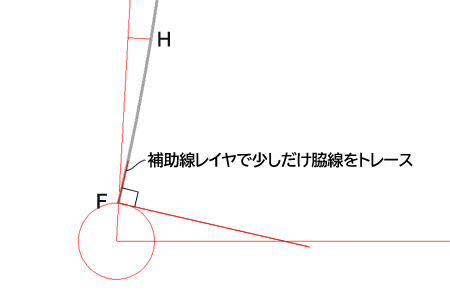
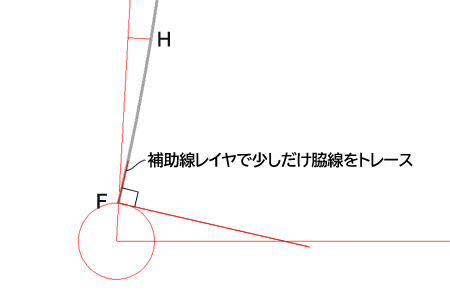
仮に書いた裾線の補助線が、水平の直線と交わるまでの距離の2倍辺りに目検討で印を付けます。
それから円・円弧コマンドのサブコマンドパネルで【3点円弧[始>終>通過点]】にチェックを入れて①始点→②終点→③通過点の順にクリックします。


最後の「通過点」をクリックする時、スナップが効いていると意図しない所に吸着されてやり辛いことがあるので、一時的にOFFにするとよいです。
もう一つは、「通過点」は自分で決めることになりますが、円弧が補助線よりも下にはみ出してしまうとうまくつながらないので、補助線をよく見ながら位置を見極めるとよいと思います。
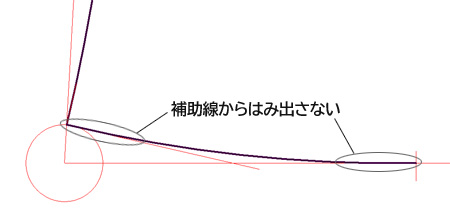
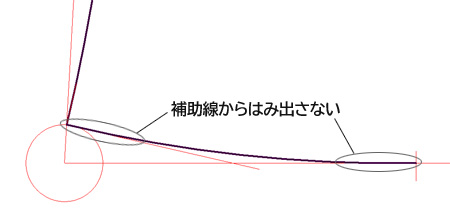
最後に、脇線・裾線の書き方と同様に袖口のゆるい曲線も書きます。
私は下記のような案内線を追加してポイントを確定し、【3次自然スプライン曲線】で書いてみました。
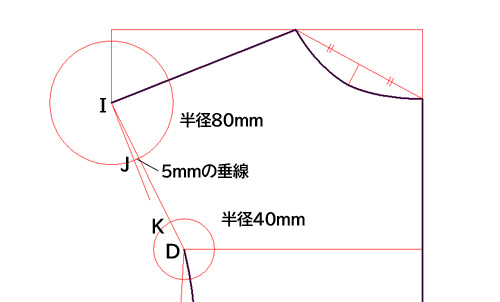
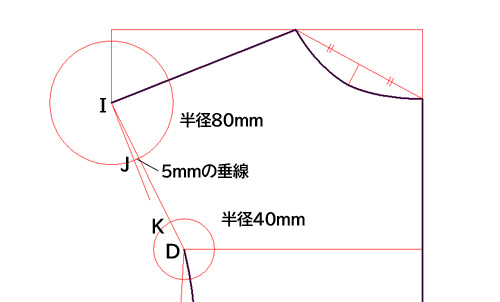
I→J→Kの順にクリックして曲線を確定し、KDの直線も書き足して袖口が書けました。
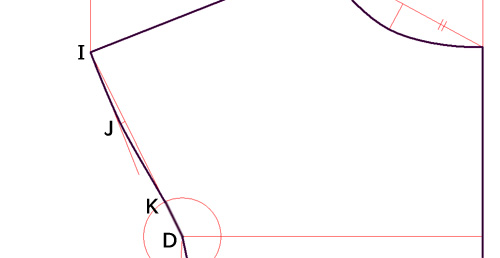
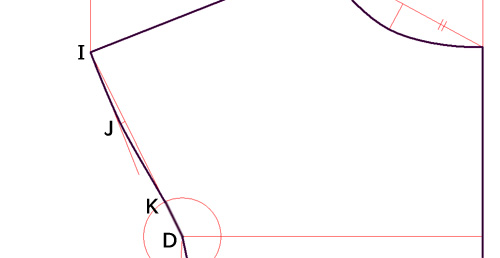
一通り書き終わりました!
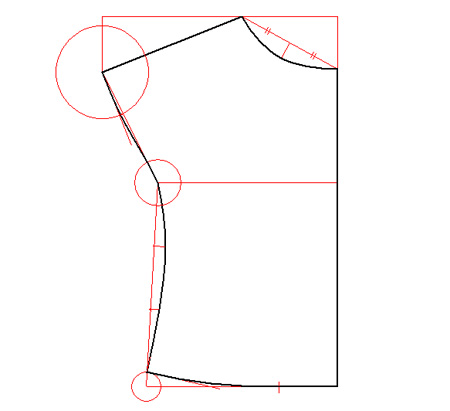
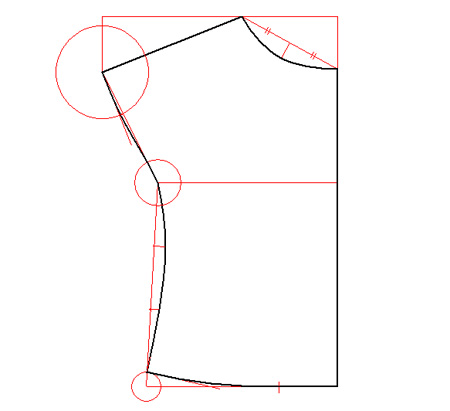
ひとまず型紙は書けましたが、身頃を「わ」にした時や前後身頃をつなげた時の衿ぐり・袖ぐり(曲線)の修正が必要になってきます。
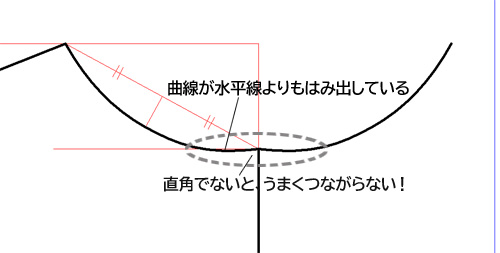
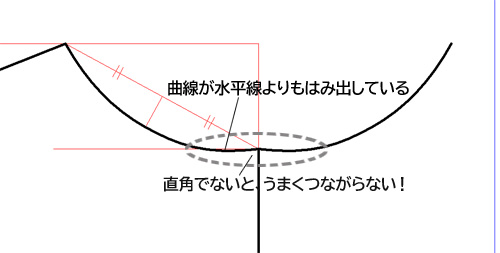
とても長くなってしまったので、別記事で曲線の修正の仕方と縫い代の付け方、更に分割印刷の仕方などもご紹介していきたいと思います。
最後までお読みいただき、ありがとうございました。

